Table of Contents
In this article, we will look into 26 iostat, vmstat and mpstat command examples to monitor Linux Server Performance. In a Production Environment, Server performance monitoring is done to keep an eye on the optimal resource utilization. Any under performance of resources due to hardware degradation over a period of time or due to some other factor can cause production loss and any over utilization of resources like CPU and memory may cause the Server to crash, so to avoid these use cases it is very important to keep an eye on all the critical resources. Tools like iostat, vmstat and mpstat collectively can perform such tasks with ease.
iostat and mpstat tools are available from sysstat package whereas vmstat utility is available from procps-ng package. Using these tools you can monitor the Linux CPU utilization, Disk utilization, Memory utilization and other devices utilization. You can even generate reports and stats and transfer it to some file. We will look into the usage of all these tools in great detail as we go through.
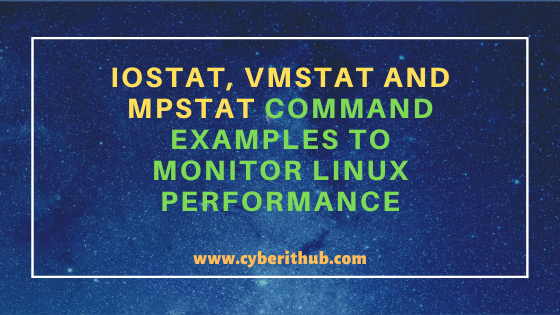
iostat, vmstat and mpstat command examples to monitor Linux Performance
Also Read: Practical Steps to Install iostat and mpstat command on Linux(RHEL/CentOS 7/8)
iostat examples
Example 1: How to Check iostat version
If you want to check the version of iostat then you need to use iostat -Version command as shown below. As you can see from below output, current iostat version is 10.1.5.
[root@localhost ~]# iostat -Version sysstat version 10.1.5 (C) Sebastien Godard (sysstat <at> orange.fr)
-Version : Print version number then exit.
Example 2: How to Check I/O Performance using iostat
If you want to check the I/O Performance of your Linux Server devices then you need to use iostat command as shown below.
[root@localhost ~]# iostat Linux 3.10.0-1160.2.2.el7.x86_64 (localhost.localdomain) 12/07/2020 _x86_64_ (1 CPU) avg-cpu: %user %nice %system %iowait %steal %idle 0.14 0.00 0.14 0.01 0.00 99.71 Device: tps kB_read/s kB_wrtn/s kB_read kB_wrtn sda 0.76 24.01 1.17 140590 6833 sdb 0.02 0.46 0.00 2688 0 sdc 0.03 0.90 0.00 5284 0 dm-0 0.67 18.39 0.82 107707 4785 dm-1 0.02 0.38 0.00 2204 0
%user: This shows the percentage of CPU utilization that occurred while executing at the user level (application).
%nice: This shows the percentage of CPU utilization that occurred while executing at the user level with nice priority.
%system: This shows the percentage of CPU utilization that occurred while executing at the system level (kernel).
%iowait: This shows the percentage of time that the CPU or CPUs were idle during which the system had an outstanding disk I/O request.
%steal: This shows the percentage of time spent in involuntary wait by the virtual CPU or CPUs while the hypervisor was servicing another virtual processor.
%idle: This shows the percentage of time that the CPU or CPUs were idle and the system did not have an outstanding disk I/O request.
Example 3: How to Show only CPU stats using iostat
If you only want to check the CPU stats then you can use -c option with iostat command as shown below. It will only show the CPU Utilization report.
[root@localhost ~]# iostat -c Linux 3.10.0-1160.2.2.el7.x86_64 (localhost.localdomain) 12/07/2020 _x86_64_ (1 CPU) avg-cpu: %user %nice %system %iowait %steal %idle 0.04 0.00 0.09 0.00 0.00 99.87
-c : Display the CPU utilization report. More on iostat Man Page.
Example 4: How to Show only Device Stats Using iostat
If you want to show only the device stats then you need to use -d option with iostat command as shown below.
[root@localhost ~]# iostat -d Linux 3.10.0-1160.2.2.el7.x86_64 (localhost.localdomain) 12/07/2020 _x86_64_ (1 CPU) Device: tps kB_read/s kB_wrtn/s kB_read kB_wrtn sda 0.28 5.11 0.65 196942 25176 sdb 0.00 0.07 0.00 2688 0 sdc 0.00 0.14 0.00 5284 0 dm-0 0.26 4.26 0.60 163995 23128 dm-1 0.00 0.06 0.00 2204 0
-d : Display the device utilization report. More on iostat Man Page.
Example 5: How to show CPU and Device Stats in Detail
If you want to check extended stats about both CPU and Device stats then you need to use -x option with iostat command as shown below.
[root@localhost ~]# iostat -x Linux 3.10.0-1160.2.2.el7.x86_64 (localhost.localdomain) 12/07/2020 _x86_64_ (1 CPU) avg-cpu: %user %nice %system %iowait %steal %idle 0.04 0.00 0.09 0.00 0.00 99.87 Device: rrqm/s wrqm/s r/s w/s rkB/s wkB/s avgrq-sz avgqu-sz await r_await w_await svctm %util sda 0.00 0.01 0.20 0.08 5.10 0.65 40.80 0.00 0.84 0.59 1.46 0.61 0.02 sdb 0.00 0.00 0.00 0.00 0.07 0.00 46.75 0.00 0.37 0.37 0.00 0.32 0.00 sdc 0.00 0.00 0.00 0.00 0.14 0.00 62.16 0.00 0.52 0.52 0.00 0.36 0.00 dm-0 0.00 0.00 0.19 0.07 4.25 0.60 37.38 0.00 0.93 0.58 1.88 0.64 0.02 dm-1 0.00 0.00 0.00 0.00 0.06 0.00 50.09 0.00 0.32 0.32 0.00 0.24 0.00
-x : Display extended statistics. More on iostat Man Page.
Example 6: How to Show Block Device Stats
If you want to check only Block device stats then you need to use -p option with iostat command as shown below.
[root@localhost ~]# iostat -p Linux 3.10.0-1160.2.2.el7.x86_64 (localhost.localdomain) 12/07/2020 _x86_64_ (1 CPU) avg-cpu: %user %nice %system %iowait %steal %idle 0.04 0.00 0.09 0.00 0.00 99.87 Device: tps kB_read/s kB_wrtn/s kB_read kB_wrtn sda 0.28 5.09 0.65 196942 25208 sda1 0.01 0.70 0.05 27071 2048 sda2 0.26 4.35 0.60 168327 23160 sdb 0.00 0.07 0.00 2688 0 sdc 0.00 0.14 0.00 5284 0 sdc1 0.00 0.10 0.00 3728 0 dm-0 0.26 4.24 0.60 163995 23160 dm-1 0.00 0.06 0.00 2204 0
-p : this option displays statistics for block devices and all their partitions that are used by the system.
Example 7: How to Display iostat output in Megabytes per second
If you want to show iostat output in megabytes per second then you need to use -m option with iostat command as shown below.
[root@localhost ~]# iostat -m Linux 3.10.0-1160.2.2.el7.x86_64 (localhost.localdomain) 12/07/2020 _x86_64_ (1 CPU) avg-cpu: %user %nice %system %iowait %steal %idle 0.04 0.00 0.09 0.00 0.00 99.87 Device: tps MB_read/s MB_wrtn/s MB_read MB_wrtn sda 0.28 0.00 0.00 192 24 sdb 0.00 0.00 0.00 2 0 sdc 0.00 0.00 0.00 5 0 dm-0 0.26 0.00 0.00 160 22 dm-1 0.00 0.00 0.00 2 0
-m : Display statistics in megabytes per second. More on iostat Man Page.
Example 8: How to Display iostat output in Kilobytes per second
If you want to show iostat output in Kilobytes per second then you need to use -k option with iostat command as shown below.
[root@localhost ~]# iostat -k Linux 3.10.0-1160.2.2.el7.x86_64 (localhost.localdomain) 12/07/2020 _x86_64_ (1 CPU) avg-cpu: %user %nice %system %iowait %steal %idle 0.04 0.00 0.08 0.00 0.00 99.87 Device: tps kB_read/s kB_wrtn/s kB_read kB_wrtn sda 0.25 4.41 0.59 196946 26527 sdb 0.00 0.06 0.00 2688 0 sdc 0.00 0.12 0.00 5284 0 dm-0 0.23 3.68 0.55 163999 24479 dm-1 0.00 0.05 0.00 2204
-k : Display statistics in kilobytes per second. More on iostat Man Page.
Example 9: How to Print Time for each of the iostat report displayed
If you want to show time for each of the iostat report generated you need to use -t option with iostat command as shown below.
[root@localhost ~]# iostat -t Linux 3.10.0-1160.2.2.el7.x86_64 (localhost.localdomain) 12/07/2020 _x86_64_ (1 CPU) 12/07/2020 11:17:59 AM avg-cpu: %user %nice %system %iowait %steal %idle 0.04 0.00 0.08 0.00 0.00 99.87 Device: tps kB_read/s kB_wrtn/s kB_read kB_wrtn sda 0.25 4.41 0.59 196946 26527 sdb 0.00 0.06 0.00 2688 0 sdc 0.00 0.12 0.00 5284 0 dm-0 0.23 3.67 0.55 163999 24479 dm-1 0.00 0.05 0.00 2204 0
-t : Print the time for each report displayed.
vmstat examples
Example 10: How to Check vmstat version
If you want to check vmstat command version then you need to use vmstat -Version command as shown below.
[root@localhost ~]# vmstat -Version vmstat from procps-ng 3.3.10
-Version : Print version number then exit.
Example 11: How to Check Virtual Memory Performance using vmstat
To check virtual memory stats of your Server you can simply run vmstat command as shown below.
[root@localhost ~]# vmstat procs -----------memory---------- ---swap-- -----io---- -system-- ------cpu----- r b swpd free buff cache si so bi bo in cs us sy id wa st 0 0 0 2418596 2116 135896 0 0 23 1 30 71 0 0 100 0 0
Example 12: How to Display number of Forks since Reboot
If you want to check total number of forks since last reboot then you need to use -f option with vmstat command as shown below.
[root@localhost ~]# vmstat -f 9593 forks
-f : this option displays the number of forks since boot. More on vmstat Man Page.
Example 13: How to Display Slabinfo Using vmstat
If you want to display slabinfo then you need to use -m option with vmstat command as shown below.
[root@localhost ~]# vmstat -m Cache Num Total Size Pages nf_conntrack_1 36 36 320 12 rpc_inode_cache 24 24 640 12 xfs_dqtrx 0 0 528 15 xfs_dquot 0 0 496 8 xfs_icr 0 0 168 24 xfs_ili 690 690 176 23 xfs_inode 24904 24904 960 8 xfs_efd_item 19 19 424 19 xfs_da_state 8 8 480 8 xfs_btree_cur 18 18 216 18 xfs_log_ticket 22 22 184 22
-m : Displays slabinfo. More on vmstat Man Page.
Example 14: How to Report Only Disk Statistics Using vmstat
If you want to generated report for only Disk statistics then you need to use -d option with vmstat command as shown below.
[root@localhost ~]# vmstat -d disk- ------------reads------------ ------------writes----------- -----IO------ total merged sectors ms total merged sectors ms cur sec sda 7758 31 393901 4551 3570 288 53453 5063 0 7 sdb 115 0 5376 43 0 0 0 0 0 0 sdc 170 0 10568 88 0 0 0 0 0 0 sr0 0 0 0 0 0 0 0 0 0 0 dm-0 7329 0 328006 4230 3052 0 49357 5560 0 6 dm-1 88 0 4408 28 0 0 0 0 0 0
-d : Report disk statistics. More on vmstat Man Page.
Example 15: How to Display Stats about various Event Counters
To check stats about various event counters and memory in tabular form you need to use vmstat -s command as shown below.
[root@localhost ~]# vmstat -s 2865124 K total memory 361332 K used memory 199544 K active memory 96312 K inactive memory 2328824 K free memory 2116 K buffer memory 172852 K swap cache 2097148 K total swap 0 K used swap 2097148 K free swap 2000 non-nice user cpu ticks 14 nice user cpu ticks 3813 system cpu ticks 4605642 idle cpu ticks 180 IO-wait cpu ticks 0 IRQ cpu ticks
-s : Displays a table of various event counters and memory statistics. More on vmstat Man Page.
Example 16: How to Display Summary of Disk Statistics
If you want to display summary of disk statistics you need to use -D option with vmstat command as shown below.
[root@localhost ~]# vmstat -D 6 disks 3 partitions 15460 total reads 31 merged reads 742259 read sectors 8940 milli reading 6731 writes 296 merged writes 103804 written sectors 10771 milli writing 0 inprogress IO 13 milli spent IO
-D : Report some summary statistics about disk activity. More on vmstat Man Page.
Example 17: How to Append timestamp after each Line of vmstat output
To append timestamp after each line of vmstat output you need to use -t option with vmstat command as shown below.
[root@localhost ~]# vmstat -t procs -----------memory---------- ---swap-- -----io---- -system-- ------cpu----- -----timestamp----- r b swpd free buff cache si so bi bo in cs us sy id wa st EST 0 0 0 2328896 2116 172852 0 0 4 1 16 49 0 0 100 0 0 2020-12-07 11:45:06
-t : Append timestamp to each line. More on vmstat Man Page.
Example 18: How to Show Detailed Statistics about a Partition
If you are looking to show the detailed statistics about a device partition then you need to use -p option with vmstat command as shown below. In this example we are checking stats about /dev/sda1 partition using vmstat -p /dev/sda1 command.
[root@localhost ~]# vmstat -p /dev/sda1 sda1 reads read sectors writes requested writes 258 54143 4 4096
-p : Detailed statistics about partition. More on vmstat Man Page.
Example 19: How to Show Detailed vmstat output
To check detailed virtual memory stats you need to use -w option with vmstat command as shown below.
[root@localhost ~]# vmstat -w procs -----------------------memory---------------------- ---swap-- -----io---- -system-- --------cpu-------- r b swpd free buff cache si so bi bo in cs us sy id wa st 0 0 0 2328896 2116 172912 0 0 4 1 16 49 0 0 100 0 0
-w : Wide output mode. More on vmstat Man Page.
mpstat examples
Example 20: How to Check mpstat version
To check current version of mpstat command you need to use mpstat -Version as shown below.
[root@localhost ~]# mpstat -Version sysstat version 10.1.5 (C) Sebastien Godard (sysstat <at> orange.fr)
-Version : Print version number then exit. More on mpstat Man Page.
Example 21: How to Check CPU Stats Using mpstat command
If you want to check all the processor stats then you need to simply run mpstat command as shown below.
[root@localhost ~]# mpstat Linux 3.10.0-1160.2.2.el7.x86_64 (localhost.localdomain) 12/07/2020 _x86_64_ (1 CPU) 12:39:34 AM CPU %usr %nice %sys %iowait %irq %soft %steal %guest %gnice %idle 12:39:34 AM all 0.13 0.00 0.13 0.01 0.00 0.00 0.00 0.00 0.00 99.73
Example 22: How to Display total sum of CPU Stats using mpstat command
If you want to show the sum of interrupt stats then you need to use -I SUM with mpstat command as shown below. Output will show the sum of total number of interrupts received per second by the CPUs.
[root@localhost ~]# mpstat -I SUM Linux 3.10.0-1160.2.2.el7.x86_64 (localhost.localdomain) 12/07/2020 _x86_64_ (1 CPU) 09:29:53 AM CPU intr/s 09:29:53 AM all 16.72
-I : Report interrupts statistics. More on mpstat Man Page.
Example 23: How to Display Processor Stats of All the CPUs Using mpstat command
If you want to show the processor stats for all the CPUs then you need to use -P ALL option with mpstat command as shown below.
[root@localhost ~]# mpstat -P ALL Linux 3.10.0-1160.2.2.el7.x86_64 (localhost.localdomain) 12/08/2020 _x86_64_ (1 CPU) 08:23:41 AM CPU %usr %nice %sys %iowait %irq %soft %steal %guest %gnice %idle 08:23:41 AM all 0.57 0.00 0.44 0.02 0.00 0.01 0.00 0.00 0.00 98.95 08:23:41 AM 0 0.57 0.00 0.44 0.02 0.00 0.01 0.00 0.00 0.00 98.95
-P : Indicate the processor number for which statistics are to be reported. More on mpstat Man Page.
Example 24: How to Check Detailed Information Using mpstat command
If you want to show detailed CPU stats then you need to use -A option with mpstat command as shown below.
[root@localhost ~]# mpstat -A Linux 3.10.0-1160.2.2.el7.x86_64 (localhost.localdomain) 12/08/2020 _x86_64_ (1 CPU) 08:25:03 AM CPU %usr %nice %sys %iowait %irq %soft %steal %guest %gnice %idle 08:25:03 AM all 0.55 0.00 0.43 0.02 0.00 0.01 0.00 0.00 0.00 98.99 08:25:03 AM 0 0.55 0.00 0.43 0.02 0.00 0.01 0.00 0.00 0.00 98.99 08:25:03 AM CPU intr/s 08:25:03 AM all 71.11 08:25:03 AM 0 65.90 08:25:03 AM CPU 0/s 1/s 8/s 9/s 12/s 14/s 15/s 18/s 19/s 21/s 22/s NMI/s LOC/s SPU/s PMI/s IWI/s RTR/s RES/s CAL/s TLB/s TRM/s THR/s DFR/s MCE/s MCP/s ERR/s MIS/s PIN/s NPI/s PIW/s 08:25:03 AM 0 0.10 0.05 0.00 0.00 0.10 0.00 1.03 4.09 0.92 2.30 0.00 0.00 57.32 0.00 0.00 5.21 0.00 0.00 0.00 0.00 0.00 0.00 0.00 0.00 0.00 0.00 0.00 0.00 0.00 0.00 08:25:03 AM CPU HI/s TIMER/s NET_TX/s NET_RX/s BLOCK/s BLOCK_IOPOLL/s TASKLET/s SCHED/s HRTIMER/s RCU/s 08:25:03 AM 0 0.00 37.60 0.19 0.92 2.78 0.00 0.06 0.00 0.00 24.35
Example 25: How to Display mpstat output after every n secs
If you want to display certain number of mpstat output after every n secs then you need to use below mpstat command. In this example we are displaying a total of 5 mpstat output refreshed after every 1 sec.
[root@localhost ~]# mpstat 1 5 Linux 3.10.0-1160.2.2.el7.x86_64 (localhost.localdomain) 12/08/2020 _x86_64_ (1 CPU) 08:26:36 AM CPU %usr %nice %sys %iowait %irq %soft %steal %guest %gnice %idle 08:26:37 AM all 0.00 0.00 0.00 0.00 0.00 0.00 0.00 0.00 0.00 100.00 08:26:38 AM all 0.00 0.00 0.00 0.00 0.00 0.00 0.00 0.00 0.00 100.00 08:26:39 AM all 0.00 0.00 0.00 0.00 0.00 0.00 0.00 0.00 0.00 100.00 08:26:40 AM all 0.00 0.00 0.00 0.00 0.00 0.00 0.00 0.00 0.00 100.00 08:26:41 AM all 0.00 0.00 1.00 0.00 0.00 0.00 0.00 0.00 0.00 99.00 Average: all 0.00 0.00 0.20 0.00 0.00 0.00 0.00 0.00 0.00 99.80
Example 26: How to Display Stats of a Specific Processor
If you want to display stats of a specific processor instead of showing for all the processor then you need to provide processor number with -P option as shown in below mpstat command output. In this example we are checking the CPU 0 stats by using mpstat -P 0 command.
[root@localhost ~]# mpstat -P 0 Linux 3.10.0-1160.2.2.el7.x86_64 (localhost.localdomain) 12/08/2020 _x86_64_ (1 CPU) 08:31:05 AM CPU %usr %nice %sys %iowait %irq %soft %steal %guest %gnice %idle 08:31:05 AM 0 0.47 0.00 0.37 0.02 0.00 0.01 0.00 0.00 0.00 99.13
Popular Recommendations:-
16 Fdisk command examples to Manage Disk Partitions in Linux
How to Convert/Change time to epoch time using date utility on Linux/Unix Server
How to Install jq(JSON Processor) on RHEL/CentOS 7/8
7 Simple Steps to Install MTR(My Traceroute) on Linux(RHEL/CentOS 7/8)
How to Install Arpwatch tool on RHEL/CentOS 7/8(Simple and Effective Steps)
How to Install and Use i3 Window Manager on Ubuntu 20.04
How to Suppress all the output of a Linux Bash Shell Script
25 Practical and Useful rpm command examples in Linux{cheatsheet}
