In this article, we will see how to solve WslRegisterDistribution failed with error: 0x80370114 if you are also getting this error in your System. Sometimes when you are trying to install Linux on WSL then you might have observed this WslRegisterDistribution failed with error: 0x80370114. This error usually occurs when Hyper-V service is blocked during the linux installation. Without Hyper-V service up and running, linux installation won't start. There could be few reasons for Hyper-V service not running in your System. We will see all those reasons along with the steps to solve the error.
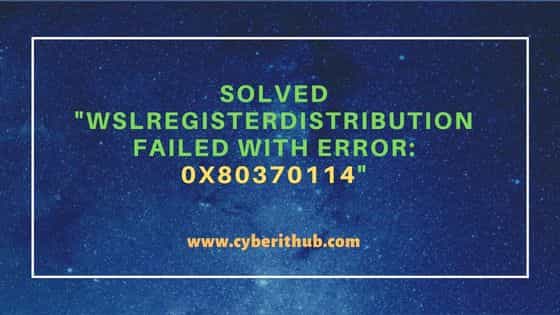
Solved "WslRegisterDistribution failed with error: 0x80370114"
Also Read: Solved: 'VBoxManage' is not recognized as an internal or external command
So in my case when I tried installing Ubuntu 20.04.5 LTS, I ended up in having WslRegisterDistribution failed with error: 0x80370114 as you can see below.

Above error could occur due to multiple reasons, one of the most frequent reason is that Hyper-V is currently not enabled in your System. This means Hyper-V Host Compute Service, aka vmcompute.exe which is responsible for making Hyper-V service up and running is currently not enabled. Along with this, Virtual Machine Worker Process, aka vmwp.exe which is responsible for running the instances in Hyper-V hosts is also not enabled. So here we are going to enable both the features using CLI mode and then we will verify the enabled feature in Program settings.
Step 1: Enable Feature
In the first step, you need to enable Microsoft Windows Subsystem feature. To enable this feature, open CLI terminal in administrator mode and run dism.exe /online /enable-feature /featurename:Microsoft-Windows-Subsystem-Linux /all /norestart command as shown below.
C:\>dism.exe /online /enable-feature /featurename:Microsoft-Windows-Subsystem-Linux /all /norestart Deployment Image Servicing and Management tool Version: 10.0.19041.844 Image Version: 10.0.19044.2486 Enabling feature(s) [==========================100.0%==========================] The operation completed successfully.
Next, you need to enable another feature called VirtualMachinePlatform using dism.exe /online /enable-feature /featurename:VirtualMachinePlatform /all /norestart command as shown below.
C:\>dism.exe /online /enable-feature /featurename:VirtualMachinePlatform /all /norestart Deployment Image Servicing and Management tool Version: 10.0.19041.844 Image Version: 10.0.19044.2486 Enabling feature(s) [==========================100.0%==========================] The operation completed successfully.
After that restart your system once. Once restarted, go to Step 2 to verify the enabled feature.
Step 2: Verify Exploit Protection Settings
You need to first search Windows Security in the search bar as shown below. Once it shows up, tap on it to open.
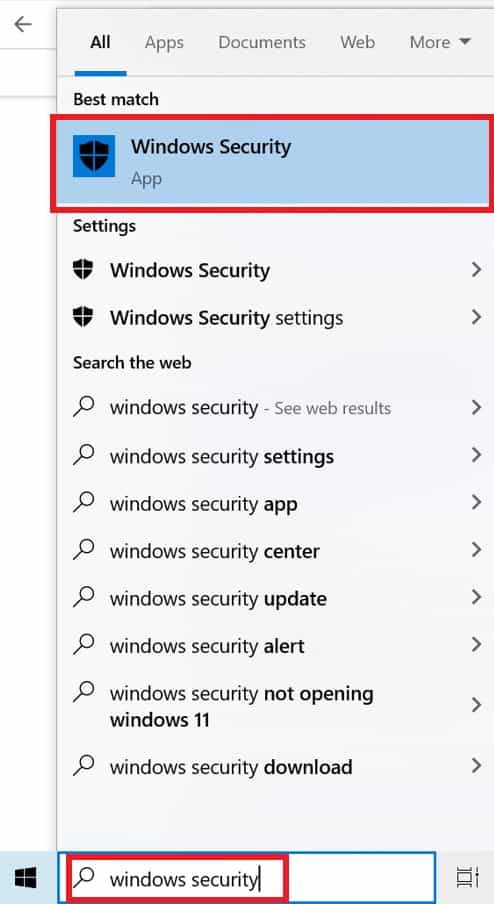
Next, you need to go to App & browser control as highlighted below. Please do not click on Turn on if you don't want to turn it on. You just need to click on below highlighted area to go inside the settings.
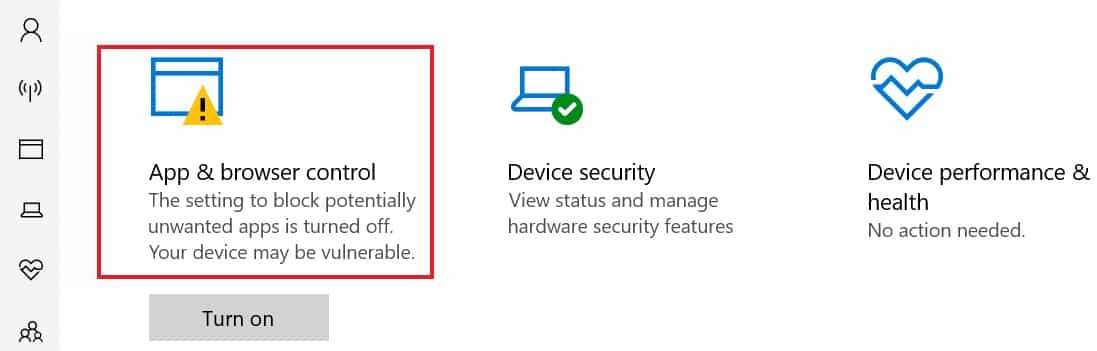
Next you need to click on Exploit protection settings under Exploit protection as highlighted below.
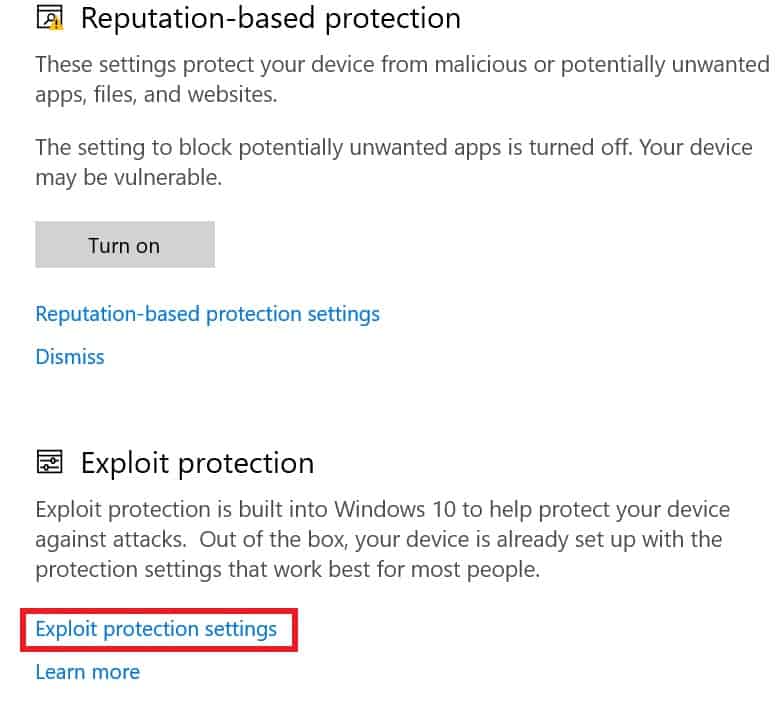
Under System settings Control Flow Guard (CFG) should be "On" by default and under Program settings, you need to make sure both vmcompute.exe and vmwp.exe are available with Control Flow Guard set to below.
- Override System Settings
- On
- Use Strict CFG
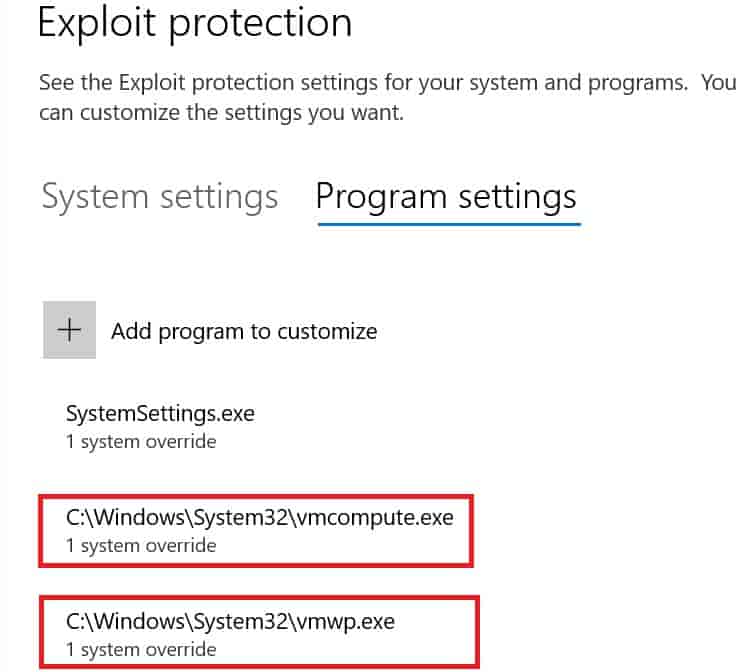
After validating the programs under system settings and program settings, if you now try to start Ubuntu 20.04.5 LTS again, you will notice that it will start successfully as shown below.
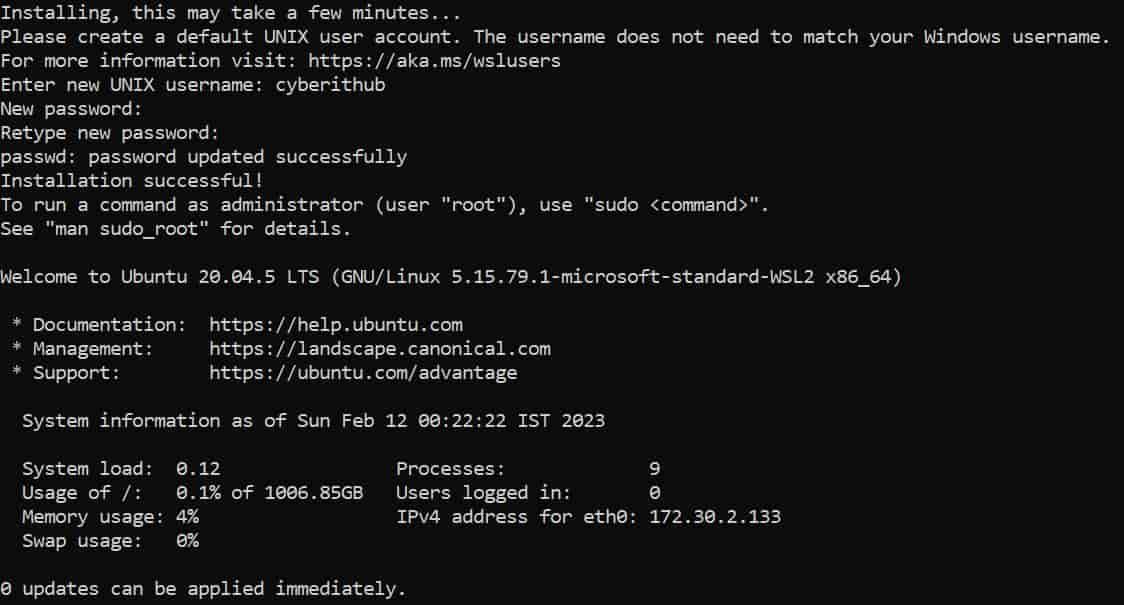
If after following above steps, you are still getting the same error then you need to check your default WSL version. You need to set your default WSL version to 2 and then restart the system one more time to see if it now fixed the issue.
C:\>wsl --set-default-version 2 For information on key differences with WSL 2 please visit https://aka.ms/wsl2 The operation completed successfully.
Hope above given solution should be enough to fixed your error. Please let me know your feedback in the comment box !!

Thank you!!!!!!!
I dont have vmcompute.exe and vmwp.exe under program settings what should i do now
you need to> add program to customize > add by programe name> then type the name of both the program
tanks, this work for me on Windows 11!
I don't have any vmcompute.exe and vmwp.exe under program settings how to do
Just add the vmcompute.exe and vmwp.exe under the program settings
still not working
show this messege
"Installing, this may take a few minutes...
WslRegisterDistribution failed with error: 0x80370114
Error: 0x80370114 The operation could not be started because a required feature is not installed.
Press any key to continue..."
Very good tutorial
Very good tutorial.Thanks
you are my hero
A very good tutorial. It really help me a lot to solve the error. Thank you.
thank you very much but now my virtual box is not working. do you have any idea why and how to fix it.
Great tutorial, worked for me.
thank you.
thanks so much, my problem was resolved. remain bless.
When I am rebooting after ticking appropriate features in control panel , When system gets rebooted its showing 'We couldn't complete the features . No need to worry -- undoing changes . Please keep your computer on.' I have checked the antivirus setting , what else I can do ?
This worked for me thanks!
For me, I didn't even need to do the program setting part. It worked for me right after running the commands and restarting
GREAT TUTORIALS!!
Aleluia!! Thanks!!
Big Thank you!
Obrigado, deu certo !
thanks
this works, thanks!
Wow This worked well for me.
Thank U very much. For me the very first two points was enough.
Thanks a lot, visited many blogs but finally you solved it.
thanks 😘
This works. The issue is solved!!! Thanks!
This is a perfect guide! Thank you so much!
Thanks a lot
Thank you very much, it worked for me!
Great work! Thanks a lot!
You are the best!
FINALLY Thank You so much, you still a head of any AI that I asked for this problems 😂
Thanks it works for me.