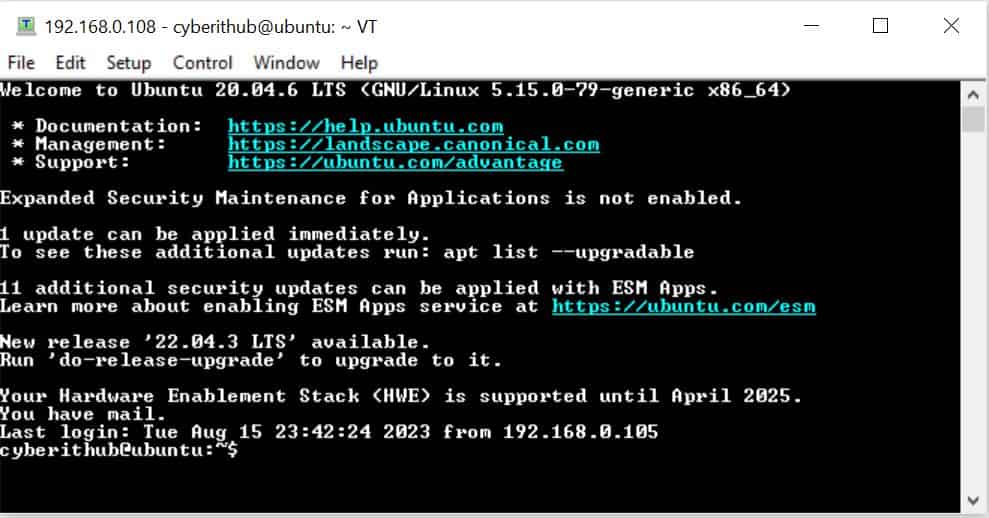Table of Contents
In this article, we will see how to install Tera Term on Windows 10 Using 4 Simple Steps. Tera Term is a free and open source software terminal emulator which can be used for variety of purposes including connecting to the remote server over SSH protocol. It also supports telnet and serial port connections. Tera Term can emulate different types of computer terminals from DEC VT100 to DEC VT382. This application is mainly available for Windows based systems. Here we will see the steps to install Tera Term on Windows 10 Systems.

How to Install Tera Term on Windows 10 Using 4 Simple Steps
Also Read: How to Install Gnumeric(ssconvert) on Windows 10 Using 2 Methods
Step 1: Prerequisites
a) You should have a running Windows 10 System.
b) Your system should have Internet access to download the software.
c) You should have access to install the software in your System.
Step 2: Download Tera Term
Since official website osdn.net is quite slow, you can visit GitHub release page and download the latest software package from below highlighted link.
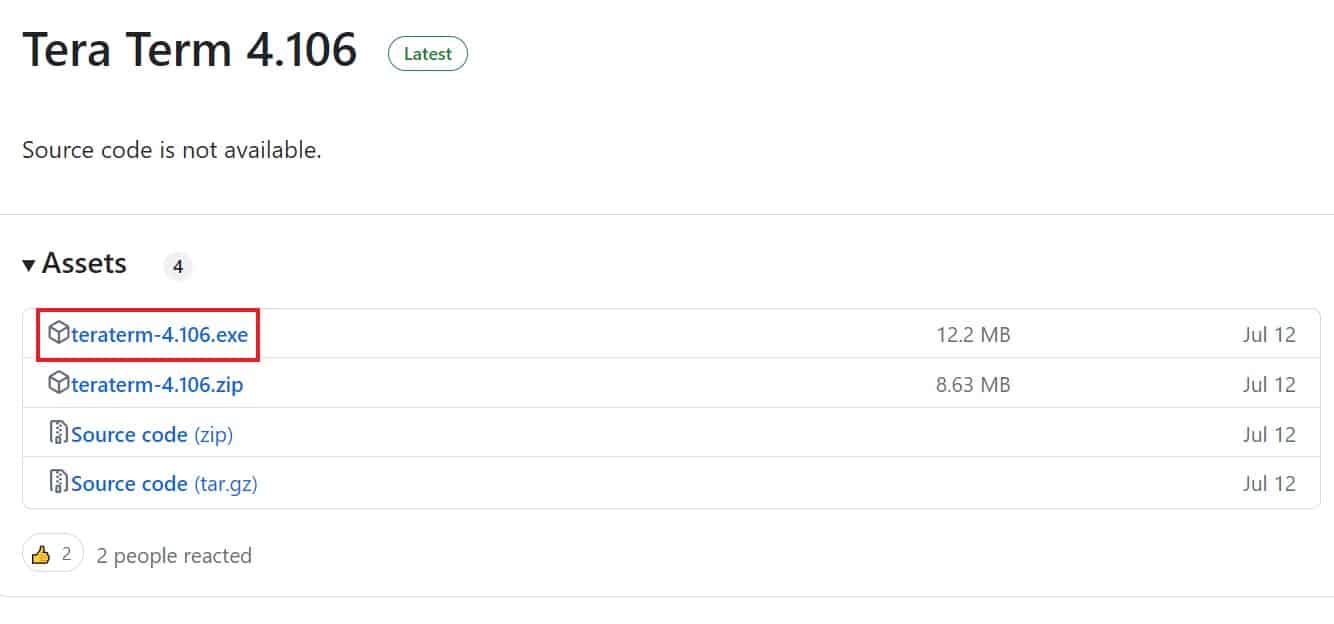
It will download the software in your local download folder as you can see below.

Step 3: Install Tera Term
Once the software is downloaded, you can double click it to start with the installation process. After allowing the executable file to run, it will immediately show you below Setup window. You need to go through the License Agreement and have to accept the terms before proceeding with the installation. Then click on Next.
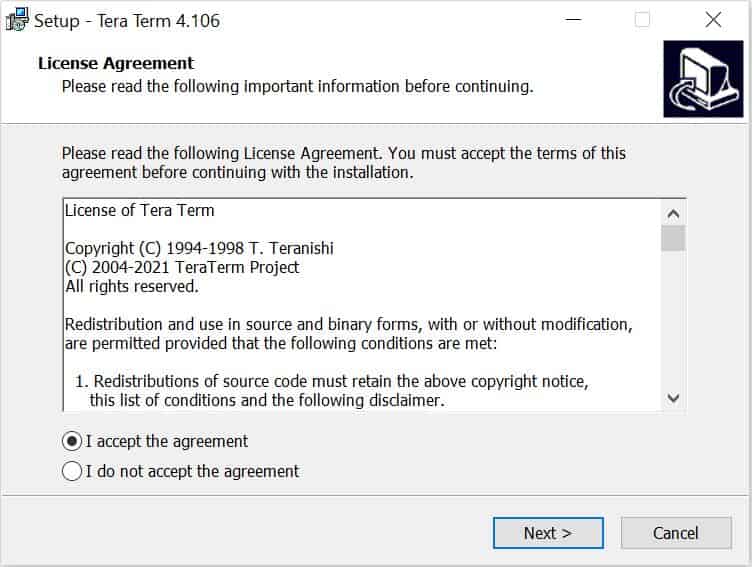
Next, you need to select the destination location folder where you would like to install Tera Term. By default, it will install in below selected location. Then click on Next to continue.
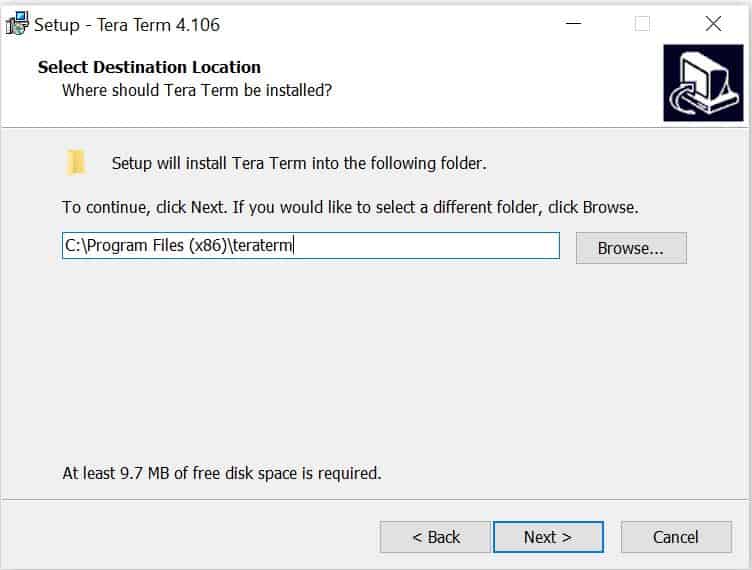
Here you need to select all the components that you would like to install. You can also select additional components later. For now, we will go with the default selected components and click on Next to continue.
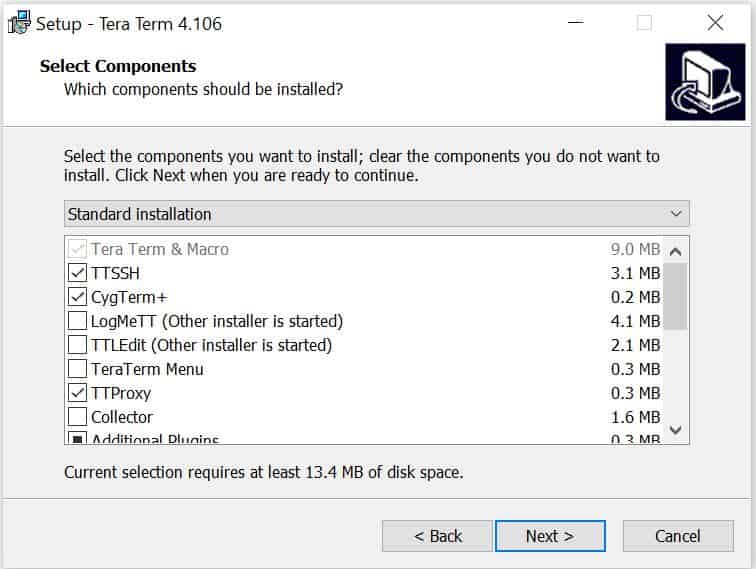
Now you need to select the language in which application menu and dialog box should show. You can select appropriate language from the list and then click on Next.
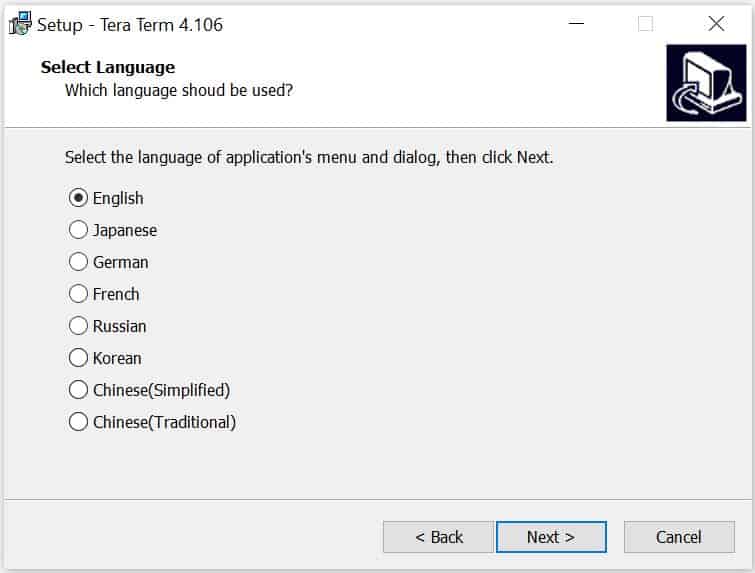
Next you need to specify the folder where you would like Setup to place the program's shortcuts. By default, it will create under Tera Term folder. Click on Next on continue.
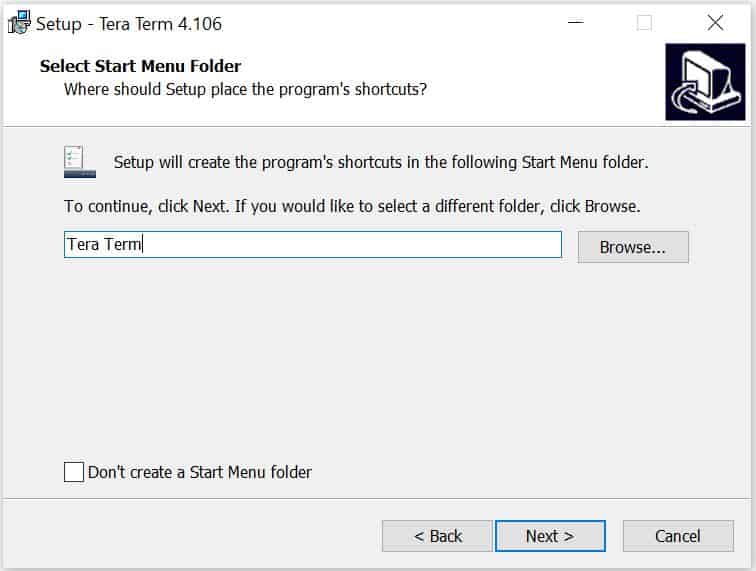
If you want to select any additional task to perform during Tera Term installation then you can select from the list and click on Next to proceed.
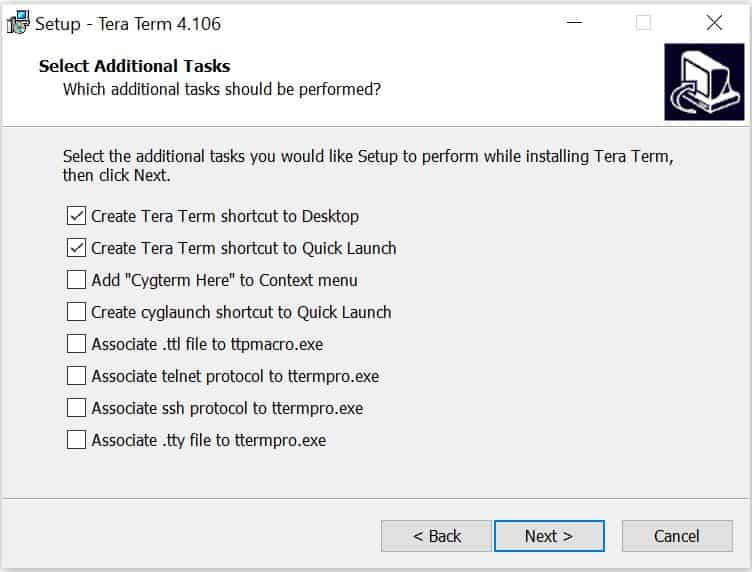
Here you will see summary of all the settings you have selected. You can review all the settings and if everything looks ok then click on Install to finally install the software.
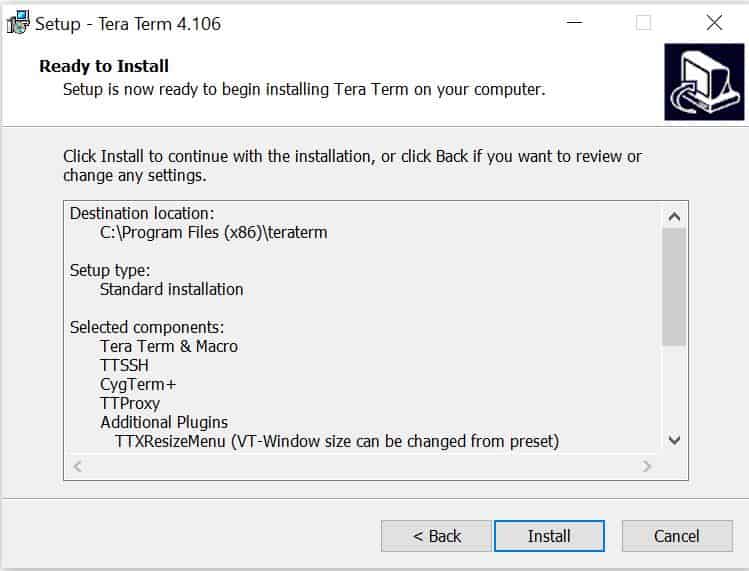
After successful installation, you will see below completion window where you just need to click on Finish to exit Setup and Launch Tera Term.
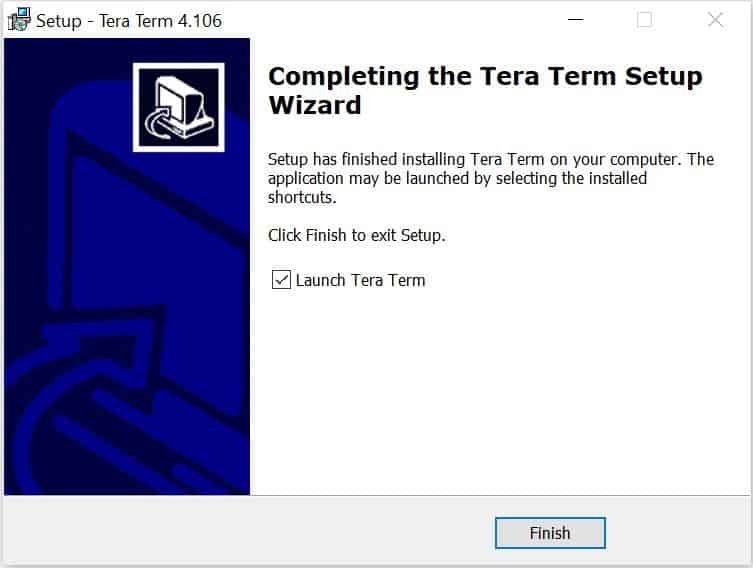
Step 4: Launch Tera Term
Tera Term will be launched as shown below. Here you need to enter Host name or IP address of the host to connect. For example, we are connecting to Ubuntu server using its IP address 192.168.0.108 over SSH connection on Port 22.
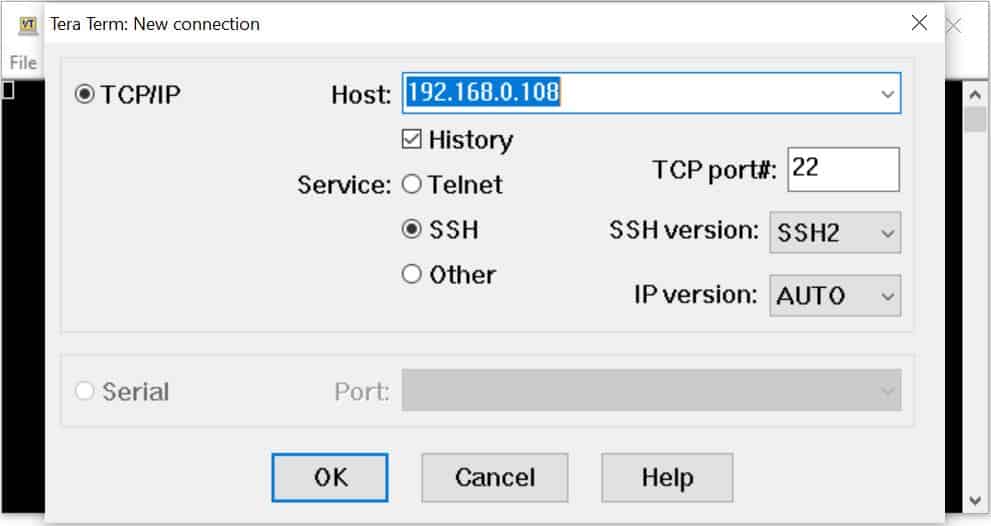
If you connect for the first time then you will probably see below Security Warning which says there is no entry for the server 192.168.0.108 in your list of known hosts. You can ignore this warning and click on Continue.
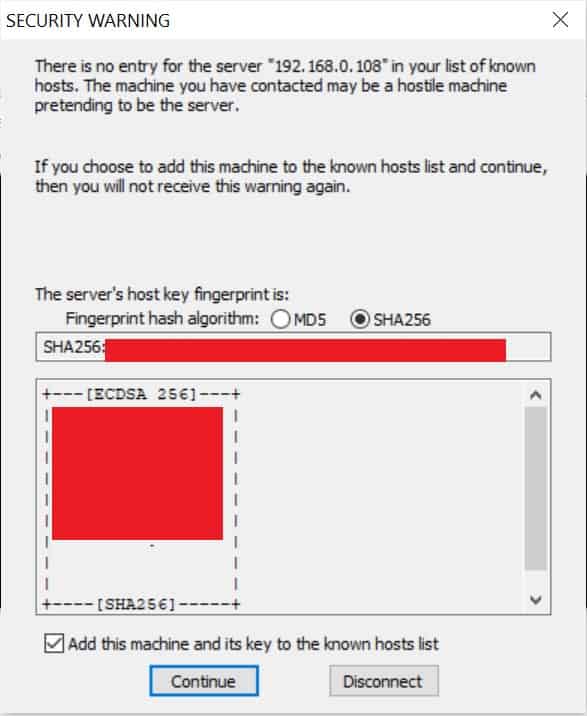
It will then ask you to provide the user credentials to login. You can provide the user name and password and then click on OK to connect.
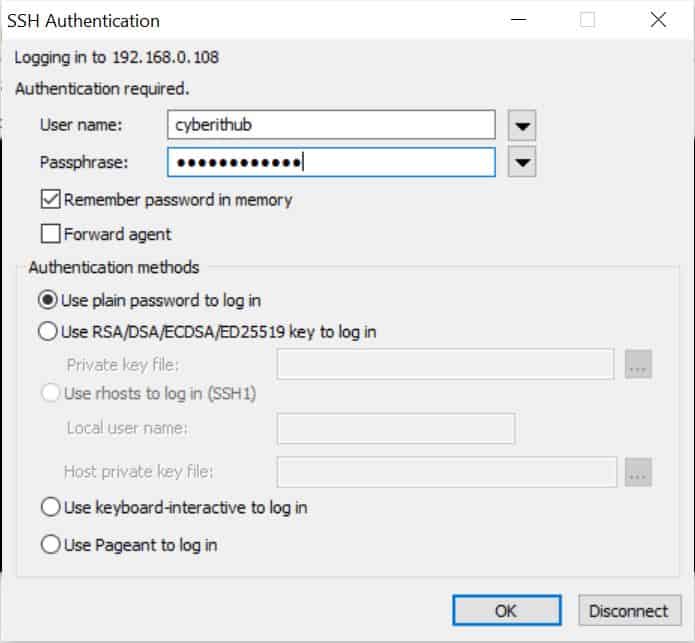
You will be logged in successfully as you can see below. This confirms that Tera Term is working fine as expected.