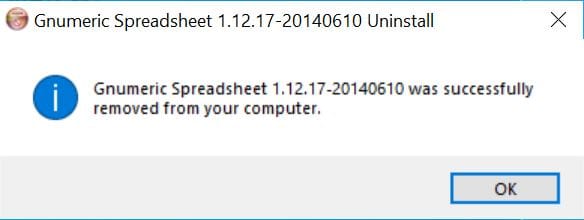Table of Contents
In this article, we will see how to install Gnumeric(ssconvert) on Windows 10 using 2 different methods. Gnumeric is a free and open source spreadsheet program that comes with number of other tools such as ssconvert, ssdiff, ssgrep etc which are used for interaction and manipulation of data. The number of features provided by Gnumeric makes it the most suitable spreadsheet program to use. It is used for performing complex calculation with high accuracy.
It is also used for creating and displaying different graphical plots such as bar plots, line graphs, pie charts or radar charts etc. It is also easy to install and use in Windows based systems. Here we will see different methods that you can employ to install Gnumeric on Windows 10 system.
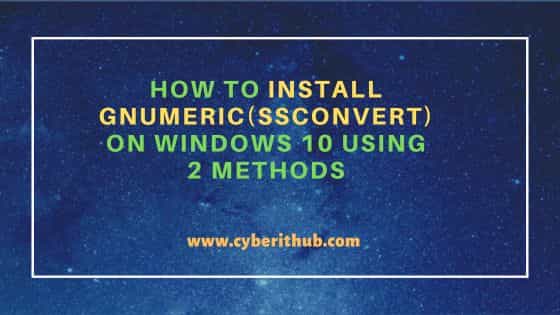
How to Install Gnumeric(ssconvert) on Windows 10 Using 2 Methods
Also Read: How to Search/Find a PowerShell Module in Repository
There are two different methods to install Gnumeric in Windows 10 based systems. You can use either of the method depending on your requirement and tools availability.
Method 1: Using Chocolatey
First and foremost method to install Gnumeric package is through Chocolatey software. If you have this software management tool installed in your System then you can follow below steps to install Gnumeric in your System.
Step 1: Prerequisites
a) You should have a running Windows 10 System.
b) You should have atleast Windows Powershell 5.0 enabled in your System.
c) You should have Execution Policy set in your PowerShell.
d) You should have administrator access to run privileges command in your PowerShell.
Step 2: Open Powershell
Search Windows Powershell from the search box showing on the bottom left of your screen.
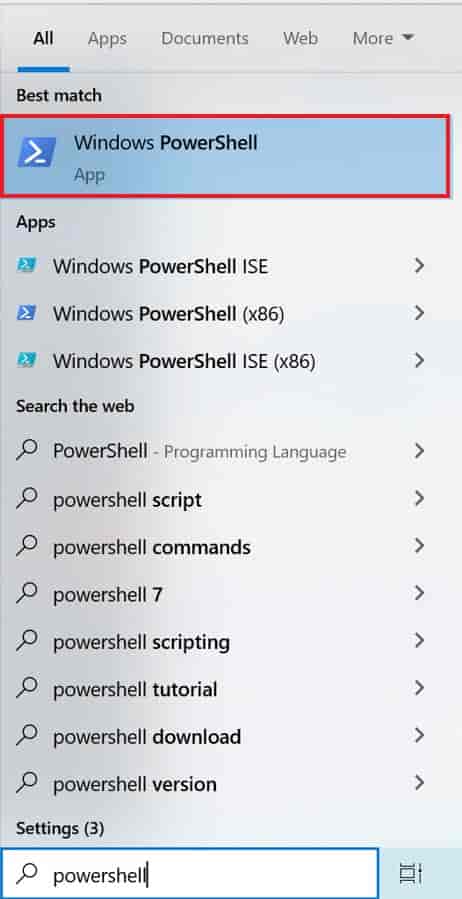
Once it appears, right click on it and select Run as administrator. If it asks for administrator password, provide the password to open. Type cd \ command to come to the root path of C drive.

Step 3: Search Gnumeric
To search the availability and current version of Gnumeric application, you need to use choco search gnumeric command as shown below. As you can see from output, the current available approved version is 1.12.17.
PS C:\> choco search gnumeric Chocolatey v1.2.0 gnumeric 1.12.17.20200531 [Approved] 1 packages found.
Step 4: Check Info
To know more about the application, you can run choco info gnumeric command as shown below. This will give you some of the important information such as approver name, version, testing status, package url, license information etc.
PS C:\> choco info gnumeric
Chocolatey v1.2.0
gnumeric 1.12.17.20200531 [Approved]
Title: Gnumeric Spreadsheet | Published: 17-06-2020
Package approved by mwallner on Jul 22 2020 17:03:13.
Package testing status: Passing on Jun 17 2020 21:29:52.
Number of Downloads: 1115 | Downloads for this version: 760
Package url
Chocolatey Package Source: https://github.com/roelvandersteen/chocolatey/tree/master/gnumeric
Package Checksum: '7lrRYI2CjyiAXgAeiXCBth/dHXCVq5JmBk2iF7n+XYHgL71kHATgZR/5JC1RqWUOP4O5Ubjp868+lTM+6QRkyg==' (SHA512)
Tags: gnumeric spreadsheet xls gnome
Software Site: http://www.gnumeric.org/
Software License: http://git.gnome.org/browse/gnumeric/tree/COPYING-gpl3
Summary: Free, fast, accurate - Pick Any Three!
Description: Gnumeric is an open-source spreadsheet program. Gnumeric is...
Free: Gnumeric and its source code are available free of charge, licensed under the terms of the GNU General Public License version 2 or version 3.
Fast: Gnumeric starts up quickly and handles large spreadsheets while remaining responsive.
Accurate: A spreadsheet should calculate the right answer. Gnumeric's built-in functions and tools are accurate as several researchers have found.
This package refers to the 32-bit installer. There is no 64-bit Windows version.
Release Notes: https://gitlab.gnome.org/GNOME/gnumeric/-/blob/master/ChangeLog
1 packages found.
Step 5: Install Gnumeric
In the next step, you can install Gnumeric application by running choco install gnumeric command as shown below.
PS C:\> choco install gnumeric Chocolatey v1.2.0 Installing the following packages: gnumeric By installing, you accept licenses for the packages. Progress: Downloading gnumeric 1.12.17.20200531... 100% gnumeric v1.12.17.20200531 [Approved] gnumeric package files install completed. Performing other installation steps. The package gnumeric wants to run 'chocolateyInstall.ps1'. Note: If you don't run this script, the installation will fail. Note: To confirm automatically next time, use '-y' or consider: choco feature enable -n allowGlobalConfirmation Do you want to run the script?([Y]es/[A]ll - yes to all/[N]o/[P]rint): y Installing 64-bit gnumeric... gnumeric has been installed. gnumeric may be able to be automatically uninstalled. The install of gnumeric was successful. Software installed as 'exe', install location is likely default. Chocolatey installed 1/1 packages. See the log for details (C:\ProgramData\chocolatey\logs\chocolatey.log).
Step 6: Setting Path
Now that application is installed successfully, you need to permanently set the Path environment variable using setx /M path "%path%;C:\Program Files (x86)\Gnumeric\1.12.17\bin" command as by default system will not detect the path of Gnumeric tools.
PS C:\> setx /M path "%path%;C:\Program Files (x86)\Gnumeric\1.12.17\bin" SUCCESS: Specified value was saved.
Step 7: Using ssconvert
Now that Gnumeric application is installed, it is time to demonstrate the usage of ssconvert utility. Here we have a sample excel file called excel_example.xlsx. We are going to convert this excel file to csv format by using ssconvert excel_example.xlsx excel_example.csv > $null 2>&1 command as shown below. You might also notice that we are redirecting all the output and error to $null.
PS C:\> ssconvert excel_example.xlsx excel_example.csv > $null 2>&1
After conversion, you can check the excel_example.csv file by using dir excel_example.csv command as shown below.
PS C:\> dir excel_example.csv Directory: C:\ Mode LastWriteTime Length Name ---- ------------- ------ ---- -a---- 16-07-2023 14:54 237 excel_example.csv
Step 8: Uninstall Gnumeric
Once you are done with Gnumeric application, you can uninstall it by using choco uninstall gnumeric command as shown below.
PS C:\> choco uninstall gnumeric Chocolatey v1.2.0 Uninstalling the following packages: gnumeric gnumeric v1.12.17.20200531 The package gnumeric wants to run 'chocolateyuninstall.ps1'. Note: If you don't run this script, the installation will fail. Note: To confirm automatically next time, use '-y' or consider: choco feature enable -n allowGlobalConfirmation Do you want to run the script?([Y]es/[A]ll - yes to all/[N]o/[P]rint): y WARNING: No registry key found based on 'gnumeric' WARNING: gnumeric has already been uninstalled by other means. Running auto uninstaller... Auto uninstaller has successfully uninstalled gnumeric or detected previous uninstall. [NuGet] Skipping 'gnumeric\tools\gnumeric-1.12.17-20140610.exe.ignore' because it was modified. gnumeric has been successfully uninstalled. Chocolatey uninstalled 1/1 packages. See the log for details (C:\ProgramData\chocolatey\logs\chocolatey.log).
Method 2: Using GUI
Another very user friendly method which can be used to install Gnumeric application is through Graphical User Interface. In this method, you just have to follow below simple steps to install the spreadsheet program.
Step 1: Download Application
You have to visit GitHub website to download the application by clicking on below highlighted link.
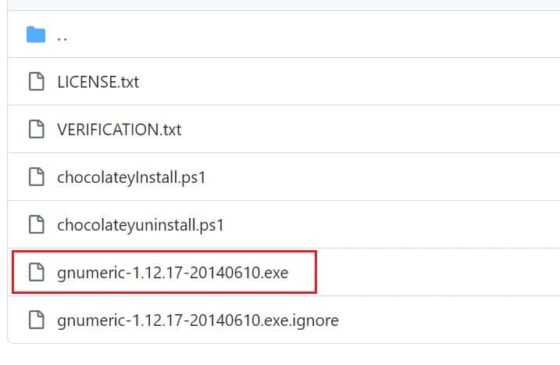
It will redirect you to below page where you need to click on download Icon as shown below.
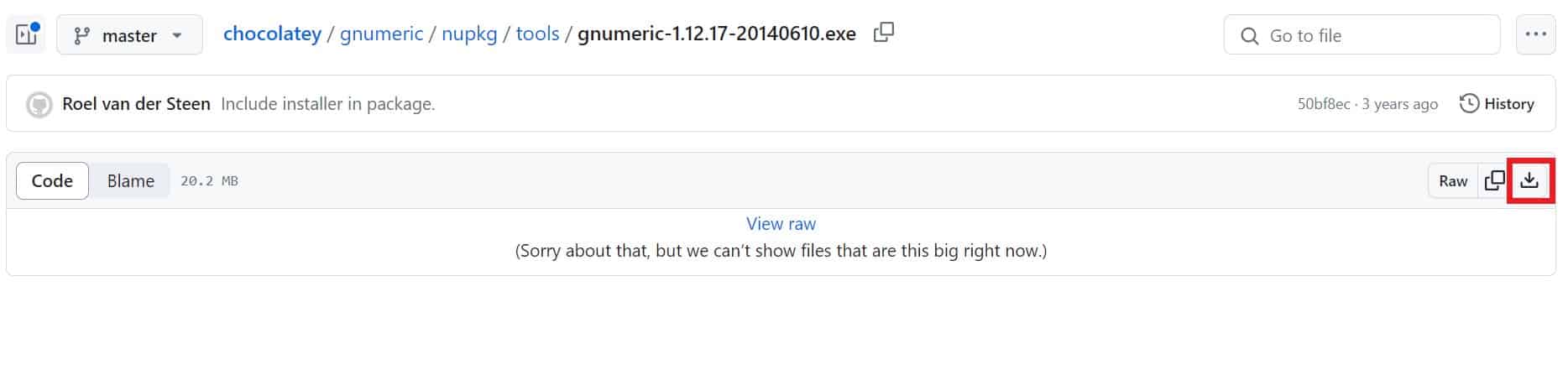
It should download the application in your local Download folder as shown below.
![]()
Step 2: Install Gnumeric
Once downloaded, you need to double click on the application to start with the installation steps. You will see below setup screen opened. Click on Next to continue.
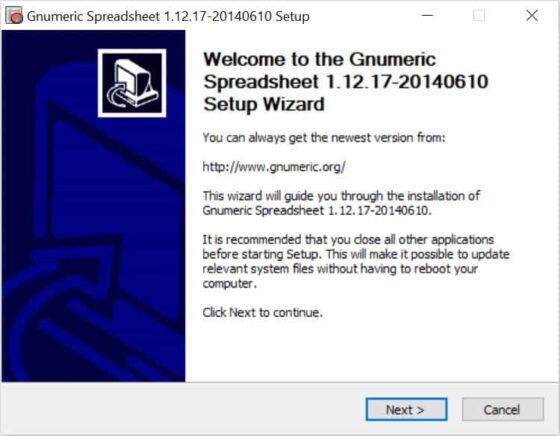
You can read the terms of agreement carefully and once reviewed click on I Agree to proceed.
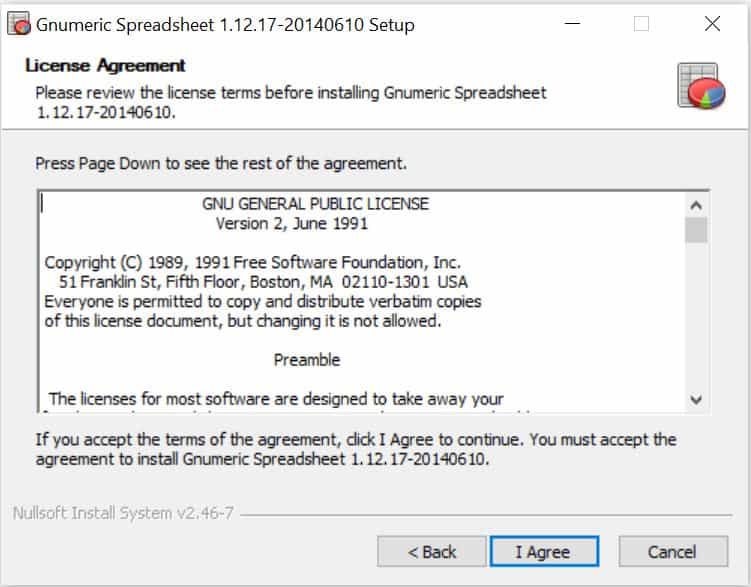
You can select or unselect the extra components that needs to be installed and then click on Next to continue.
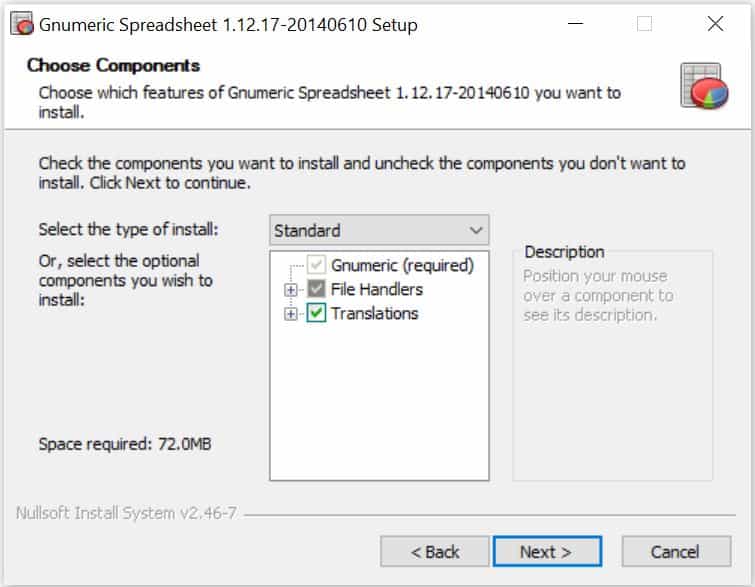
You can choose to install in default destination folder or you can choose to install in different location by browsing to that path. For the moment, I am choosing the default location and then clicked on Next.
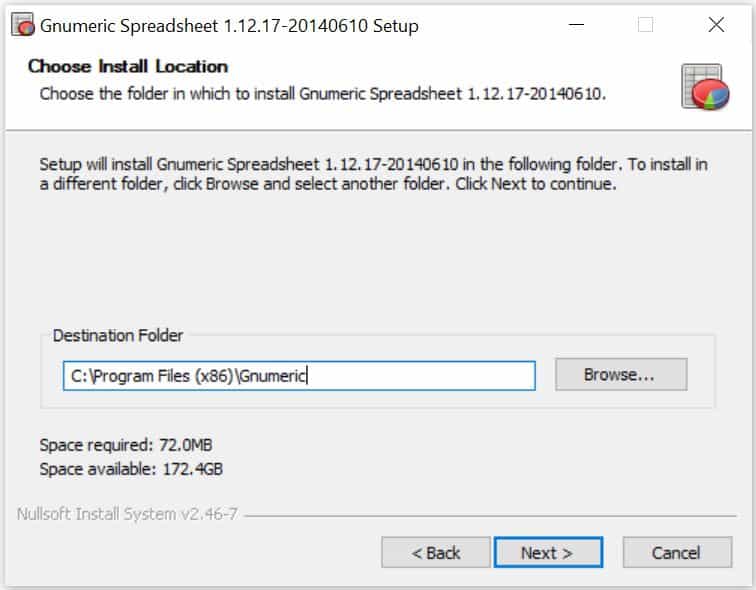
Here you need to choose the Start Menu Folder. After choosing it click on Install to finally install the application.
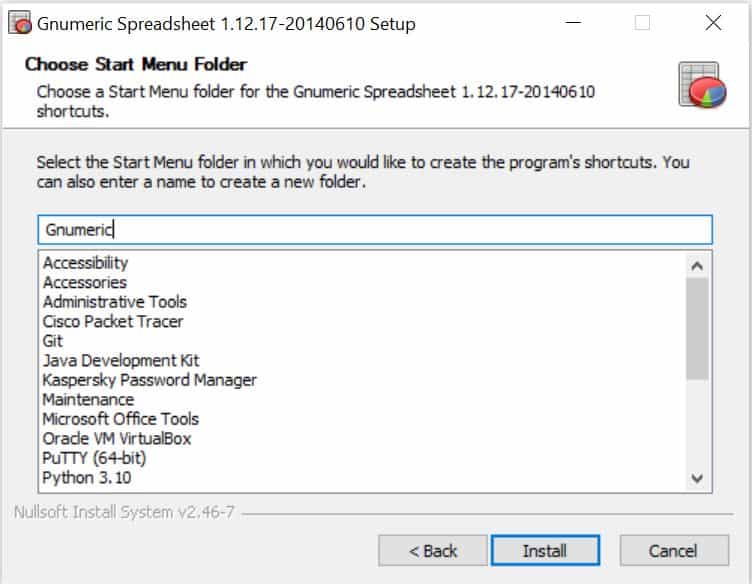
After few seconds, you will see that the installation will get finished and now you need to click on Finish to close the setup screen.
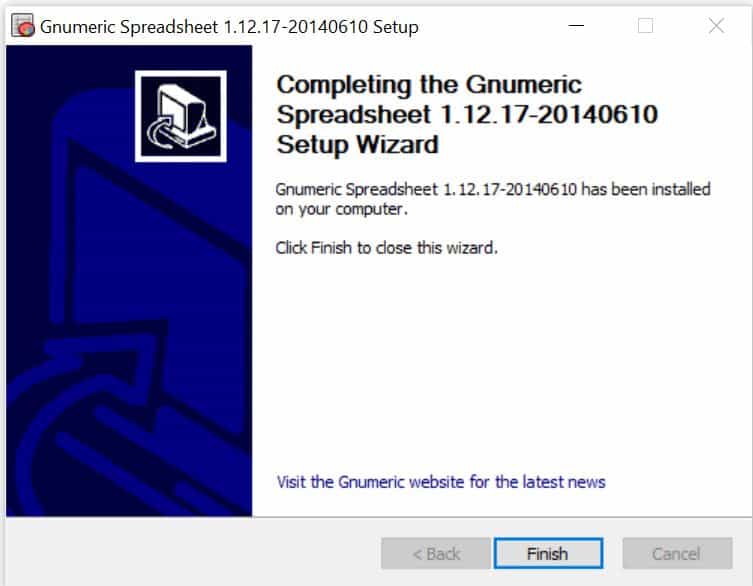
Step 3: Setting Path
After successfully installing the application, it is now time to set the Path of the binary. For that you can go to search box on bottom left of your screen and type environment. You will see Edit the system environment variables appears on the top. Click on it to open.
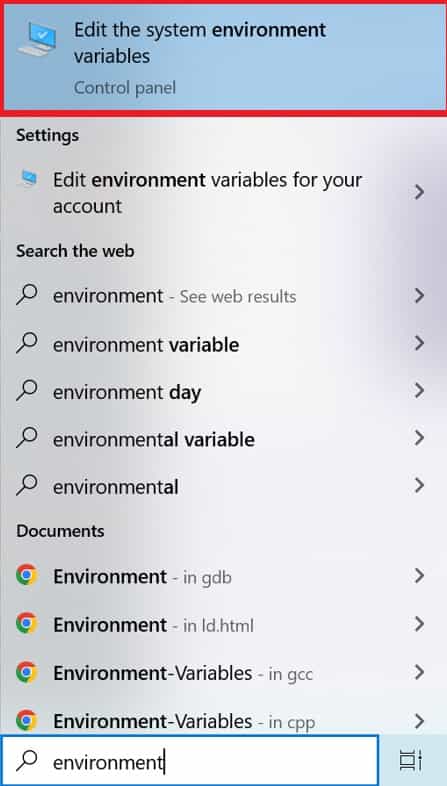
On the Advanced tab, you need to click on Environment variables as highlighted below.
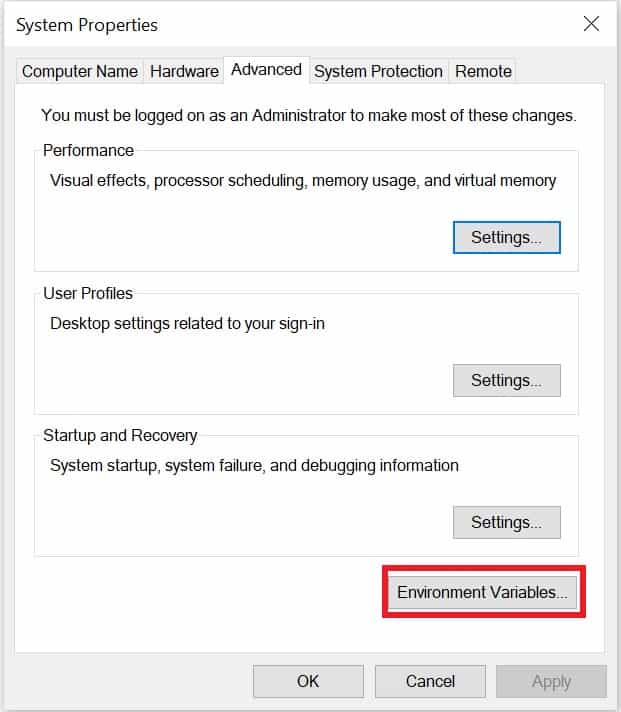
Under system variable, click on Path environment variable and then click on Edit.
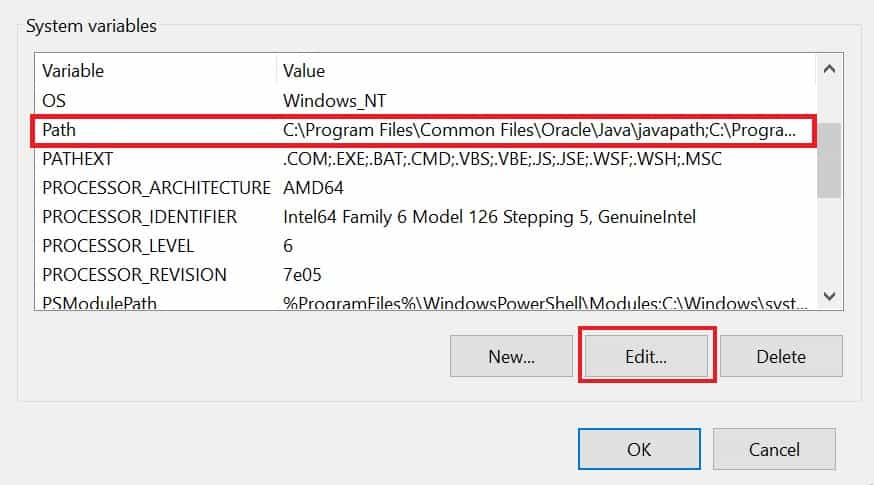
Here you need to click on New and then set the binary path of Gnumeric tools as shown below. Once done, click on OK to close this screen.
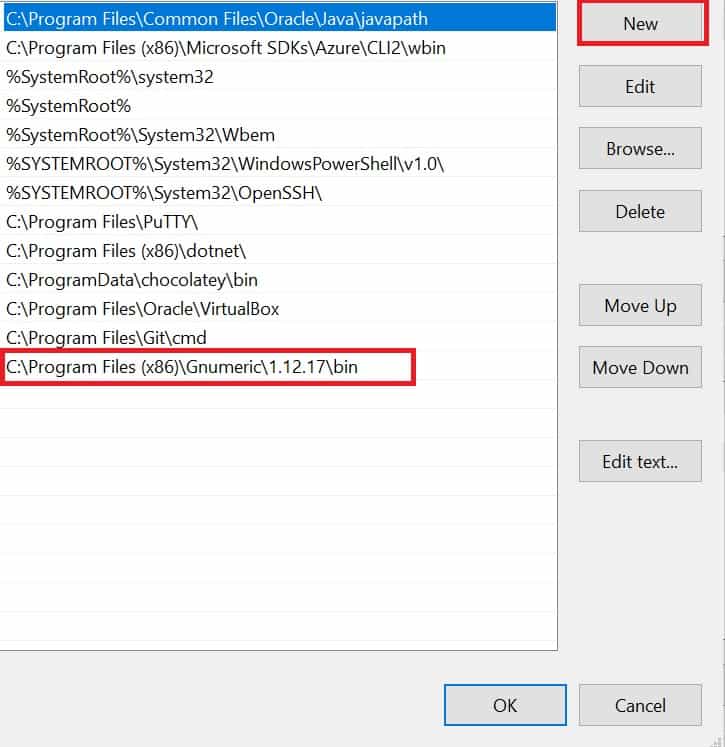
After setting the Path, you can now open Windows PowerShell and run ssconvert --version command. It should run the command and show output as shown below.

Step 4: Using ssconvert
As shown in the previous method, here also you can check the usage of ssconvert utility by running ssconvert excel_example.xlsx excel_example.csv > $null 2>&1 command as shown below. Then you can verify the converted excel_example.csv by using dir excel_example.csv command.
PS C:\> ssconvert excel_example.xlsx excel_example.csv > $null 2>&1 PS C:\> dir excel_example.csv Directory: C:\ Mode LastWriteTime Length Name ---- ------------- ------ ---- -a---- 16-07-2023 14:54 237 excel_example.csv
Step 5: Uninstall Gnumeric
Once you are done using ssconvert and other Gnumeric tools, you can choose to uninstall the application from your System by going to Control Panel and then click on Uninstall a Program.
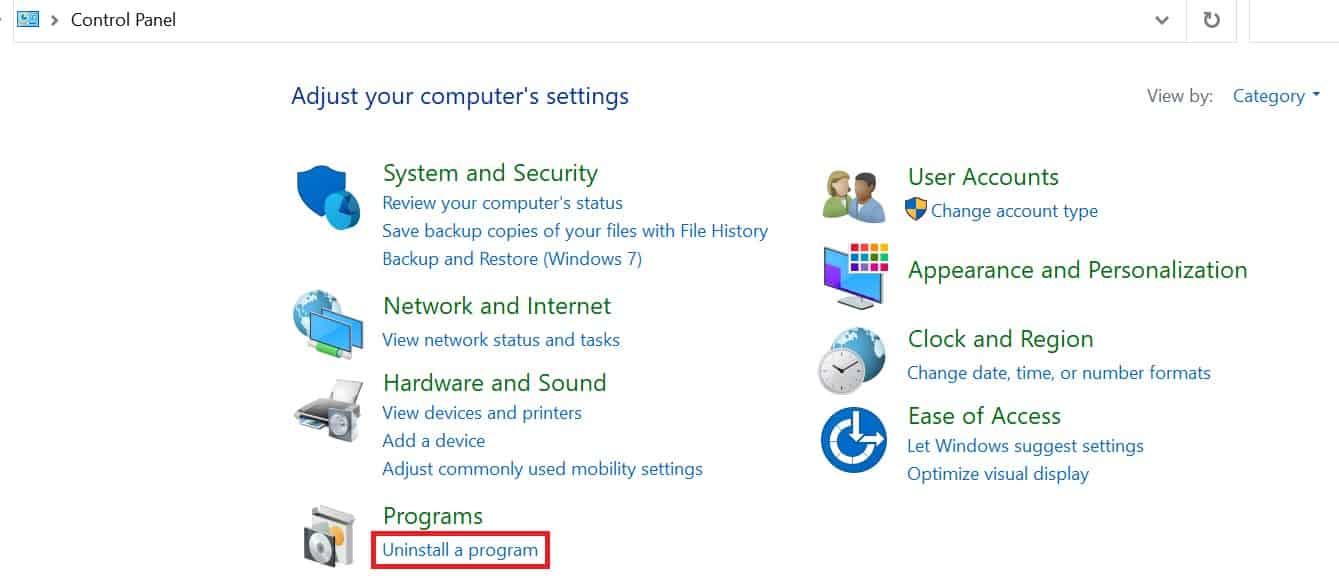
Here you need to select Gnumeric Spreadsheet 1.12.17-20140610 and click on Uninstall/Change to uninstall the application.
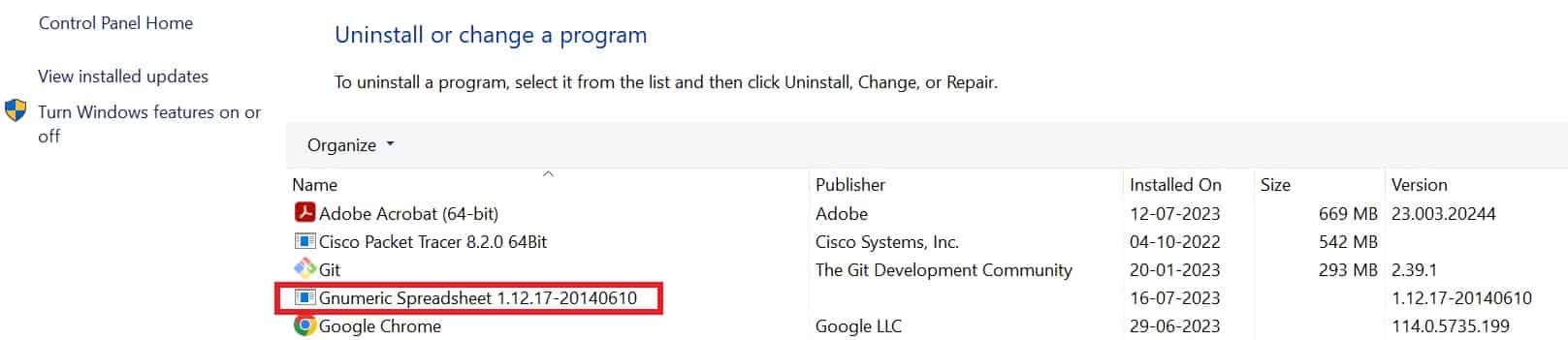
It will ask you to confirm the uninstallation by clicking on Yes/No. Click on Yes to finally uninstall the application.
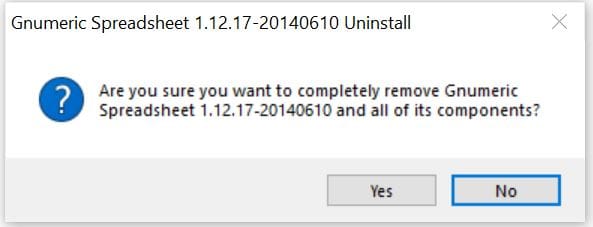
After a while, it will uninstall the application as shown below. Click on Close to complete the uninstallation.
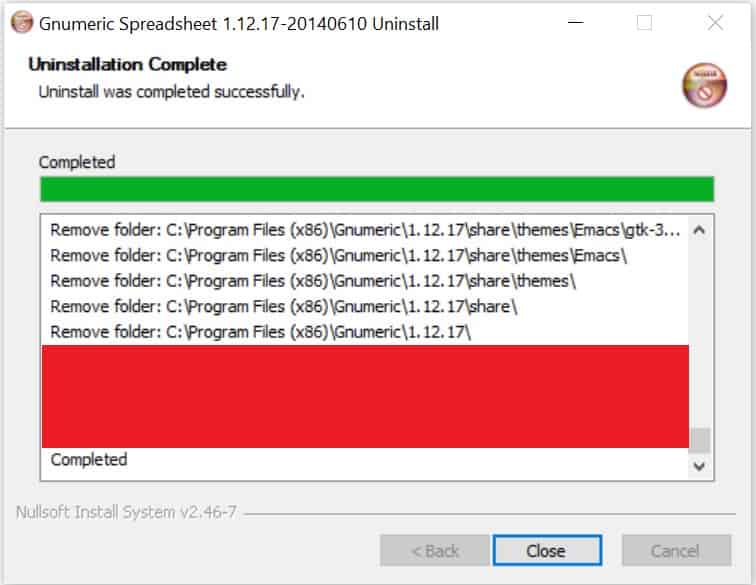
You will see below pop up window confirming the uninstallation of application. Click on OK to exit the window.