Table of Contents
In this article, I will take you through the steps to install Raspberry Pi Imager on Ubuntu 20.04 LTS. Raspberry Pi Imager is a Imaging utility to install Raspberry Pi OS and other operating Systems to a microSD Card. It is quick and fairly simple to use. Raspberry Pi Imager downloads a .JSON file from official website with a list of all current download options making sure that it will always install the latest version. It has simplified the process of flashing the latest available images to microSD card. It is currently available to download for Windows, MacOS and Ubuntu. Here we are going to install on Ubuntu 20.04 LTS System.
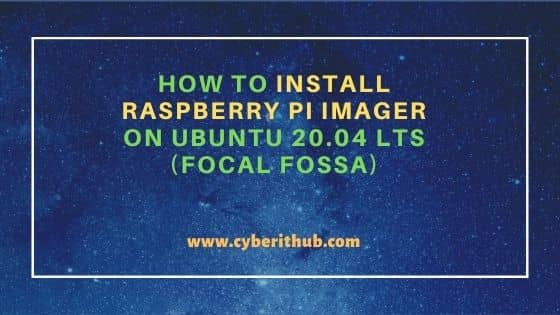
How to Install Raspberry Pi Imager on Ubuntu 20.04 LTS (Focal Fossa)
Also Read: How to Install gforth on Ubuntu 20.04 LTS (Focal Fossa)
Step 1: Prerequisites
a) You should have a running Ubuntu 20.04 LTS Server.
b) You should have sudo or root access to run privileged commands.
c) You should have apt or snapd utility available in your System.
Step 2: Update Your Server
In the first step, update the local System cache with all the latest package information from all the enabled repositories using apt update command as shown below. If any of the packages needs to be upgraded then run apt upgrade command as well.
root@cyberithub:~# apt update
Hit:1 http://in.archive.ubuntu.com/ubuntu focal InRelease
Get:2 http://in.archive.ubuntu.com/ubuntu focal-updates InRelease [114 kB]
Get:3 http://security.ubuntu.com/ubuntu focal-security InRelease [114 kB]
Get:5 http://in.archive.ubuntu.com/ubuntu focal-backports InRelease [108 kB]
Hit:6 http://ppa.launchpad.net/graphics-drivers/ppa/ubuntu focal InRelease
Hit:7 https://dl.google.com/linux/chrome/deb stable InRelease
Hit:8 http://download.opensuse.org/repositories/home:/selmf/xUbuntu_20.04 InRelease
Hit:9 http://ppa.launchpad.net/nilarimogard/webupd8/ubuntu focal InRelease
Get:10 http://in.archive.ubuntu.com/ubuntu focal-updates/main i386 Packages [635 kB]
Get:11 https://repo.protonvpn.com/debian stable InRelease [2,519 B]
Get:12 http://apt.postgresql.org/pub/repos/apt focal-pgdg InRelease [86.6 kB]
Get:13 http://security.ubuntu.com/ubuntu focal-security/main i386 Packages [426 kB]
Get:14 http://in.archive.ubuntu.com/ubuntu focal-updates/main amd64 Packages [1,746 kB]
Hit:4 https://downloads.apache.org/cassandra/debian 40x InRelease
....................................
Step 3: Install Raspberry Pi Imager
There are multiple ways to install Raspberry Pi Imager on Ubuntu system. You can choose the method as per your requirement.
a) Using Snapd
Raspberry Pi Imager is available as snap package in Snap store. You can choose to install the snap package by using snap install rpi-imager command as shown below.
root@cyberithub:~# snap install rpi-imager
rpi-imager 1.7.2 from Dave Jones (waveform) installed
b) Using .deb Package
If you are download and install the latest available version from official website then probably you can use this method. You can go to official website and download .deb package using any of the file transfer utility like wget as shown below.
root@cyberithub:~# wget https://downloads.raspberrypi.org/imager/imager_latest_amd64.deb
--2022-04-26 19:48:48-- https://downloads.raspberrypi.org/imager/imager_latest_amd64.deb
Resolving downloads.raspberrypi.org (downloads.raspberrypi.org)... 2a00:1098:84:1e0::1, 2a00:1098:88:26::1:1, 2a00:1098:82:47::2:1, ...
Connecting to downloads.raspberrypi.org (downloads.raspberrypi.org)|2a00:1098:84:1e0::1|:443... connected.
HTTP request sent, awaiting response... 302 Found
Location: https://downloads.raspberrypi.org/imager/imager_1.7.2_amd64.deb [following]
--2022-04-26 19:48:49-- https://downloads.raspberrypi.org/imager/imager_1.7.2_amd64.deb
Reusing existing connection to [downloads.raspberrypi.org]:443.
HTTP request sent, awaiting response... 200 OK
Length: 365124 (357K) [application/x-debian-package]
Saving to: ‘imager_latest_amd64.deb’
imager_latest_amd64.deb 100%[============================================================================>] 356.57K 573KB/s in 0.6s
2022-04-26 19:48:50 (573 KB/s) - ‘imager_latest_amd64.deb’ saved [365124/365124]
Once the package is downloaded, you can install it by using apt install ./imager_latest_amd64.deb command as shown below.
root@cyberithub:~# apt install ./imager_latest_amd64.deb
Reading package lists... Done
Building dependency tree
Reading state information... Done
Note, selecting 'rpi-imager' instead of './imager_latest_amd64.deb'
The following additional packages will be installed:
libqt5quickcontrols2-5 libqt5quicktemplates2-5 qml-module-qtquick-controls2 qml-module-qtquick-templates2
The following NEW packages will be installed:
libqt5quickcontrols2-5 libqt5quicktemplates2-5 qml-module-qtquick-controls2 qml-module-qtquick-templates2 rpi-imager
0 upgraded, 5 newly installed, 0 to remove and 17 not upgraded.
Need to get 0 B/2,142 kB of archives.
After this operation, 9,343 kB of additional disk space will be used.
Do you want to continue? [Y/n] Y
..........................................
Step 4: Launch Raspberry Pi Imager
Go to Activities and search imager in the search box. Once it shows up, Click on it to Open.
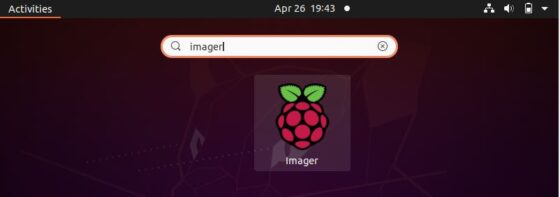
Once opened, it should show like below. Here you need to choose Operating System which you want to write it to your MicroSD Storage and then you need to need to choose the storage where you need to write. Finally click on Write to start flashing the storage.
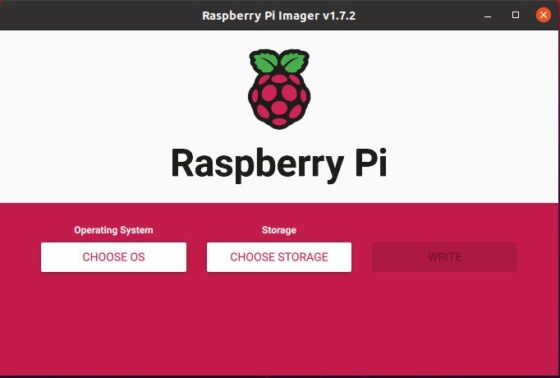
Step 5: Uninstall Raspberry Pi Imager
Once you are done with Raspberry Pi Imager, you can choose to uninstall Raspberry Pi Imager from your System by using one of the below method, depending on how you had installed the package.
a) Using Snapd
If it was installed as snap package, then you can remove the snap by using snap remove rpi-imager command as shown below.
root@cyberithub:~# snap remove rpi-imager
rpi-imager removed
b) Using APT Package Manager
If you have installed using .deb package then you can uninstall it by using apt remove rpi-imager command as shown below.
root@cyberithub:~# apt remove rpi-imager Reading package lists... Done Building dependency tree Reading state information... Done The following packages were automatically installed and are no longer required: libqt5quickcontrols2-5 libqt5quicktemplates2-5 qml-module-qtquick-controls2 qml-module-qtquick-templates2 Use 'apt autoremove' to remove them. The following packages will be REMOVED: rpi-imager 0 upgraded, 0 newly installed, 1 to remove and 17 not upgraded. After this operation, 1,077 kB disk space will be freed. Do you want to continue? [Y/n] Y (Reading database ... 206618 files and directories currently installed.) Removing rpi-imager (1.7.2) ... Processing triggers for mime-support (3.64ubuntu1) ... Processing triggers for hicolor-icon-theme (0.17-2) ... Processing triggers for gnome-menus (3.36.0-1ubuntu1) ... Processing triggers for desktop-file-utils (0.24-1ubuntu3) ...
