Table of Contents
In this article, I will take you through the steps to install GNOME Desktop(GUI) on Ubuntu 20.04 LTS. If you have been the Windows user or using Windows from long time and suddenly comes to Linux environment then you might become uncomfortable in the beginning. The reason is pretty simple. Windows is mostly a GUI based Operating System but Linux is more about command line. So to solve this problem we also have GUI environment in Linux which will be helpful for those who are mostly habitual on working with GUI based OS such as Windows.
In Linux, there are two very popular Desktop GUI Interfaces - GNOME and KDE. Here we will look into the installation of GNOME Desktop on Ubuntu 20.04 LTS Server. In later articles, we will cover about KDE interface as well. If you want you can even install both the Desktop environments and choose whichever you want to use. So coming back to GNOME, it is a free and open-source desktop environment for Linux/Unix-like operating systems. It was developed by the GNOME Project. More about GNOME Desktop.
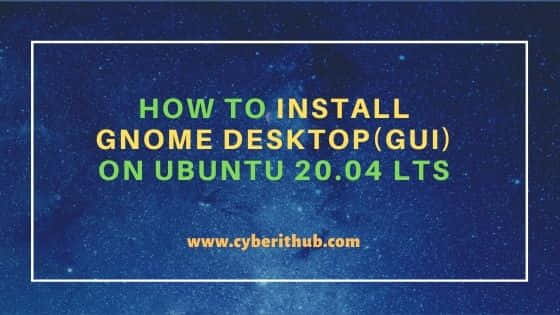
How to Install GNOME Desktop(GUI) on Ubuntu 20.04 LTS
Also Read: How to Install Python 3 on Ubuntu 20.04{Step by Step}
Step 1: Prerequisites
a) You should have a running Ubuntu 20.04 LTS Server.
b) You should have sudo or root access to run privileged commands.
c) You should have apt or apt-get utility installed in your Server.
Step 2: Update Your Server
Before installing any package it is always recommended to run update once using apt update or apt-get update command. This will ensure the updation of all the packages with the latest version available on Ubuntu Repo.
NOTE:
root user to run all the below commands. You can use any user with sudo access to run all these commands. For more information Please check Step by Step: How to Add User to Sudoers to provide sudo access to the User.root@localhost:~# apt update
Hit:1 http://in.archive.ubuntu.com/ubuntu focal InRelease
Get:2 http://in.archive.ubuntu.com/ubuntu focal-updates InRelease [114 kB]
Get:3 http://in.archive.ubuntu.com/ubuntu focal-backports InRelease [101 kB]
Get:4 http://in.archive.ubuntu.com/ubuntu focal-updates/main i386 Packages [547 kB]
Ign:5 http://ppa.launchpad.net/oguzhaninan/stacer/ubuntu focal InRelease
Get:6 http://in.archive.ubuntu.com/ubuntu focal-updates/main amd64 Packages [1,271 kB]
Get:7 http://in.archive.ubuntu.com/ubuntu focal-updates/main Translation-en [267 kB]
Get:8 http://in.archive.ubuntu.com/ubuntu focal-updates/main amd64 DEP-11 Metadata [283 kB]
Step 3: Install GNOME Desktop
You can install GNOME by using apt install ubuntu-gnome-desktop -y or apt install ubuntu-gnome-desktop -y command as shown below. This will download and install GNOME Desktop package from Ubuntu Repo along with all its dependencies.
root@localhost:~# apt install ubuntu-gnome-desktop -y
Reading package lists... Done
Building dependency tree
Reading state information... Done
The following additional packages will be installed:
adwaita-icon-theme-full apg apparmor apport apport-gtk apport-symptoms aptdaemon aptdaemon-data apturl apturl-common avahi-utils cups-pk-helper dc
deja-dup distro-info distro-info-data docbook-xml duplicity firefox fonts-cantarell foomatic-db-compressed-ppds fprintd gdm3 gedit gedit-common
gir1.2-accountsservice-1.0 gir1.2-atspi-2.0 gir1.2-clutter-1.0 gir1.2-clutter-gst-3.0 gir1.2-cogl-1.0 gir1.2-coglpango-1.0 gir1.2-dbusmenu-glib-0.4
gir1.2-dee-1.0 gir1.2-gck-1 gir1.2-gcr-3 gir1.2-gdm-1.0 gir1.2-geoclue-2.0 gir1.2-gnomebluetooth-1.0 gir1.2-goa-1.0 gir1.2-graphene-1.0
gir1.2-gst-plugins-base-1.0 gir1.2-gstreamer-1.0 gir1.2-gtkclutter-1.0 gir1.2-gtksource-4 gir1.2-gudev-1.0 gir1.2-gweather-3.0 gir1.2-ibus-1.0
gir1.2-javascriptcoregtk-4.0 gir1.2-json-1.0 gir1.2-mutter-6 gir1.2-nm-1.0 gir1.2-nma-1.0 gir1.2-notify-0.7 gir1.2-packagekitglib-1.0 gir1.2-polkit-1.0
................................................................................
You can also use an alternative method to install GNOME Desktop. If you have tasksel command available in your Server then you can simply run tasksel install ubuntu-desktop to install the full version of GNOME Desktop. If you don't have tasksel installed then you can install it by using apt install tasksel command.
root@localhost:~# tasksel install ubuntu-desktop
xserver-xorg install
Step 4: Login to GNOME Desktop
After successful installation you can login to GNOME Desktop using your GUI screen as shown below. If you don't see the GUI screen after GNOME installation then you can restart your Server once using reboot or init 6 command. In my case it came up immediately after installation so I don't have to restart. After login from the GUI, if you see any error then it means some of the packages did not installed correctly or may be partially installed. So in that case you need to check once.
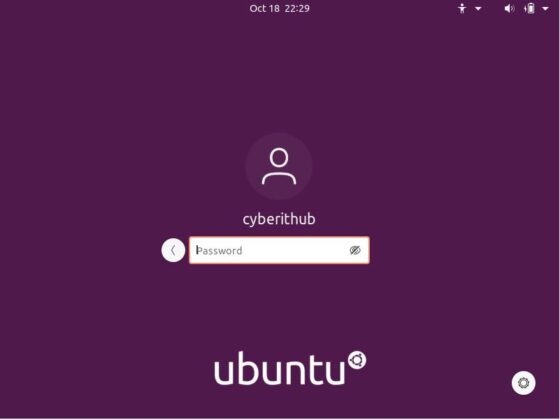
Step 5: Check GNOME Version
You can check GNOME version by going into Activities and then search About in the search box. Click on About and come down to another About section showing on the bottom left. Here you can check the installed GNOME version as shown below by the arrow. So as you can see current installed version is 3.36.8.
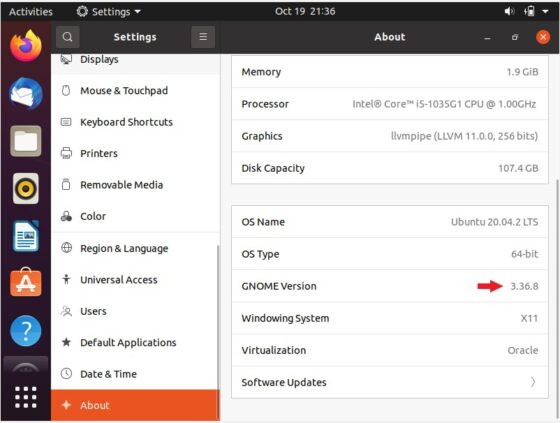
Step 6: Remove GNOME Desktop
If you are planning to remove GNOME Desktop then it can be done by using apt remove ubuntu-gnome-desktop -y or apt-get remove ubuntu-gnome-desktop -y command as shown below.
root@localhost:~# apt remove ubuntu-gnome-desktop -y
Reading package lists... Done
Building dependency tree
Reading state information... Done
The following packages will be REMOVED:
ubuntu-gnome-desktop
0 upgraded, 0 newly installed, 1 to remove and 60 not upgraded.
After this operation, 13.3 kB disk space will be freed.
(Reading database ... 199218 files and directories currently installed.)
Removing ubuntu-gnome-desktop (0.87) ...

Hello,
Thank you for this tutorial.
Can you please explain why we should use "-y" at the end of "apt install ubuntu-gnome-desktop -y" ?
"-y" option is used to install the required packages without asking for confirmation to proceed. If you do not use this option, you need to manually provide the confirmation by entering yes/no.