Table of Contents
In this article, I will take you through the steps to install AnyDesk on Linux Mint 21 using 5 easy steps. AnyDesk is a Proprietary remote desktop application from AnyDesk Software GmbH to control Desktop and Server based machines. After its release, soon it became the favorite remote desktop software for millions of users across the globe due to tons of excellent features it provides. You just name it, you will find that feature in this software. It is also very easy to install in almost all the platforms. Here we will see the steps to install AnyDesk on Linux Mint 21 based Systems.
Important Features
- Provides latency free Desktop Sharing.
- Fast and secure data communication between the devices.
- Allows to control Keyboard and mouse of remote desktop user.
- Remote Users files and documents can be printed locally.
- Allows to manage data and files between two devices in parallel to a normal remote screen.
- Seamless Integration with any existing software using REST API.
- Sign up and Login to multiple devices allowed.
- Keep your session private by blackening the screen of your remote device.
- Allow restrict access to your device
- Two Factor Authentication as an added security layer available.
- Customizable Screen Frame to make incoming connection to our device visible instantly.
- Allows to predefine all the features to be accessible while connecting the device.
- Communication through text chat before and after the session.
- Whiteboard screen to draw and make collaboration more efficient.

How to Install AnyDesk on Linux Mint 21 Using 5 Easy Steps
Also Read: How to Install Brave Browser on Ubuntu 20.04 LTS (Focal Fossa)
Step 1: Prerequisites
a) You should have a running Linux Mint 21 System.
b) You should have sudo or root access to run privileged commands.
c) You should have apt or apt-get package manager available in your System.
d) You should also have wget or curl utility available in your System.
Step 2: Update Your Server
It is always a good practice to keep your installed packages updated and the latest version by using sudo apt update && sudo apt upgrade command as shown below.
cyberithub@linuxmint:~$ sudo apt update && sudo apt upgrade
[sudo] password for cyberithub:
Hit:1 http://archive.ubuntu.com/ubuntu jammy InRelease
Get:2 http://security.ubuntu.com/ubuntu jammy-security InRelease [110 kB]
Get:3 http://archive.ubuntu.com/ubuntu jammy-updates InRelease [114 kB]
Ign:4 http://packages.linuxmint.com vanessa InRelease
Get:5 http://packages.linuxmint.com vanessa Release [24.1 kB]
Get:6 http://archive.ubuntu.com/ubuntu jammy-backports InRelease [99.8 kB]
Get:7 http://packages.linuxmint.com vanessa Release.gpg [833 B]
Get:8 http://archive.ubuntu.com/ubuntu jammy-updates/main amd64 Packages [697 kB]
Get:9 http://security.ubuntu.com/ubuntu jammy-security/main i386 Packages [205 kB]
Get:10 http://packages.linuxmint.com vanessa/upstream amd64 Packages [44.2 kB]
Get:11 http://archive.ubuntu.com/ubuntu jammy-updates/main i386 Packages [372 kB]
Get:12 http://archive.ubuntu.com/ubuntu jammy-updates/main Translation-en [159 kB]
Get:13 http://archive.ubuntu.com/ubuntu jammy-updates/main amd64 DEP-11 Metadata [94.8 kB]
Get:14 http://archive.ubuntu.com/ubuntu jammy-updates/main amd64 c-n-f Metadata [10.8 kB]
Get:15 http://archive.ubuntu.com/ubuntu jammy-updates/restricted amd64 Packages [410 kB]
Get:16 http://archive.ubuntu.com/ubuntu jammy-updates/restricted i386 Packages [22.2 kB]
Get:17 http://archive.ubuntu.com/ubuntu jammy-updates/universe i386 Packages [551 kB]
...............................................................
Step 3: Install AnyDesk
There are multiple ways to install AnyDesk on Mint 21 but here we will discuss about two of the best ways.
a) Using DEB Repo
First you need to add the repository key to trusted software providers list as shown below.
cyberithub@linuxmint:~$ wget -qO - https://keys.anydesk.com/repos/DEB-GPG-KEY | sudo apt-key add - [sudo] password for cyberithub: Warning: apt-key is deprecated. Manage keyring files in trusted.gpg.d instead (see apt-key(8)). OK
Then add the repository using below echo command.
cyberithub@linuxmint:~$ echo "deb http://deb.anydesk.com/ all main" | sudo tee /etc/apt/sources.list.d/anydesk-stable.list deb http://deb.anydesk.com/ all main
Then update the package cache about the newly added repo using sudo apt update command as shown below.
cyberithub@linuxmint:~$ sudo apt update
Get:1 http://deb.anydesk.com all InRelease [5,588 B]
Hit:2 http://security.ubuntu.com/ubuntu jammy-security InRelease
Hit:3 http://archive.ubuntu.com/ubuntu jammy InRelease
Ign:4 http://packages.linuxmint.com vanessa InRelease
Get:5 http://deb.anydesk.com all/main i386 Packages [640 B]
Hit:6 http://archive.ubuntu.com/ubuntu jammy-updates InRelease
Hit:7 http://packages.linuxmint.com vanessa Release
Get:8 http://deb.anydesk.com all/main amd64 Packages [641 B]
Hit:10 http://archive.ubuntu.com/ubuntu jammy-backports InRelease
Fetched 6,869 B in 1s (6,770 B/s)
Reading package lists... Done
Building dependency tree... Done
Reading state information... Done
Finally install the package from the added repo using sudo apt install anydesk command as shown below.
cyberithub@linuxmint:~$ sudo apt install anydesk Reading package lists... Done Building dependency tree... Done Reading state information... Done The following additional packages will be installed: libgtkglext1 The following NEW packages will be installed: anydesk libgtkglext1 0 upgraded, 2 newly installed, 0 to remove and 3 not upgraded. Need to get 6,691 kB of archives. After this operation, 16.7 MB of additional disk space will be used. Do you want to continue? [Y/n] Y Get:1 http://deb.anydesk.com all/main amd64 anydesk amd64 6.2.1 [6,617 kB] Get:2 http://archive.ubuntu.com/ubuntu jammy/universe amd64 libgtkglext1 amd64 1.2.0-11 [73.9 kB] Fetched 6,691 kB in 3s (2,406 kB/s) Selecting previously unselected package libgtkglext1:amd64. (Reading database ... 353818 files and directories currently installed.) Preparing to unpack .../libgtkglext1_1.2.0-11_amd64.deb ... Unpacking libgtkglext1:amd64 (1.2.0-11) ... Selecting previously unselected package anydesk. Preparing to unpack .../anydesk_6.2.1_amd64.deb ... Failed to stop anydesk.service: Unit anydesk.service not loaded. Unpacking anydesk (6.2.1) ... Setting up libgtkglext1:amd64 (1.2.0-11) ... Setting up anydesk (6.2.1) ... Created symlink /etc/systemd/system/multi-user.target.wants/anydesk.service → /etc/systemd/system/anydesk.service. Processing triggers for hicolor-icon-theme (0.17-2) ... Processing triggers for gnome-menus (3.36.0-1ubuntu3) ... Processing triggers for libc-bin (2.35-0ubuntu3.1) ... Processing triggers for mailcap (3.70+nmu1ubuntu1) ... Processing triggers for desktop-file-utils (0.26+mint1+vanessa) ...
b) Using Debian Package
You can visit AnyDesk official website and download Mint(64-bit) package from below highlighted link.
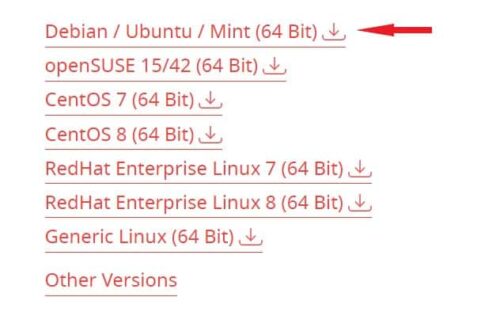
Once you click on the link, it will start getting download in your local System download folder. You can then install AnyDesk from the downloaded package using sudo dpkg -i anydesk_6.2.1-1_amd64.deb command as shown below.
cyberithub@linuxmint:~$ sudo dpkg -i anydesk_6.2.1-1_amd64.deb
Selecting previously unselected package anydesk.
(Reading database ... 353828 files and directories currently installed.)
Preparing to unpack anydesk_6.2.1-1_amd64.deb ...
Failed to stop anydesk.service: Unit anydesk.service not loaded.
Unpacking anydesk (6.2.1) ...
Setting up anydesk (6.2.1) ...
Created symlink /etc/systemd/system/multi-user.target.wants/anydesk.service → /etc/systemd/system/anydesk.service.
Processing triggers for hicolor-icon-theme (0.17-2) ...
Processing triggers for gnome-menus (3.36.0-1ubuntu3) ...
Processing triggers for desktop-file-utils (0.26+mint1+vanessa) ...
Processing triggers for mailcap (3.70+nmu1ubuntu1) ...
Step 4: Launch AnyDesk
Go to bottom left corner on the Desktop and click on Linux Mint Icon. Then search anydesk in the search box as shown below. Once it appears, tap on it to open.
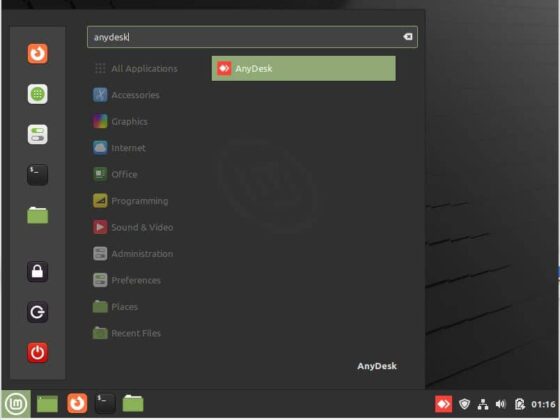
When you open it for the very first time, it should open like below.
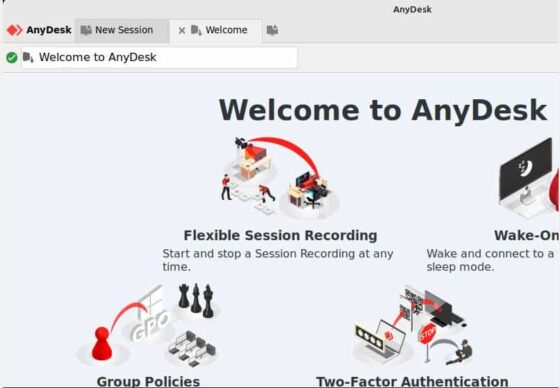
Step 5: Uninstall AnyDesk
Once you are done using AnyDesk, you can choose to uninstall it from your System by using sudo apt remove anydesk command as shown below.
NOTE:
cyberithub@linuxmint:~$ sudo apt remove anydesk Reading package lists... Done Building dependency tree... Done Reading state information... Done The following package was automatically installed and is no longer required: libgtkglext1 Use 'sudo apt autoremove' to remove it. The following packages will be REMOVED: anydesk 0 upgraded, 0 newly installed, 1 to remove and 3 not upgraded. After this operation, 16.3 MB disk space will be freed. Do you want to continue? [Y/n] Y (Reading database ... 353846 files and directories currently installed.) Removing anydesk (6.2.1) ... Removed /etc/systemd/system/multi-user.target.wants/anydesk.service. Processing triggers for hicolor-icon-theme (0.17-2) ... Processing triggers for gnome-menus (3.36.0-1ubuntu3) ... Processing triggers for mailcap (3.70+nmu1ubuntu1) ... Processing triggers for desktop-file-utils (0.26+mint1+vanessa) ...
