Table of Contents
In this article, we will see how to install scoop on Windows 10 Using Few Easy Steps. Scoop is a free and open source command line installer for Windows based systems. If you are a command line lover or a linux user who recently switched to windows then this is the tool you would like to use to manage your programs and plugins in the System. Scoop download and manages all the programs in a clean way by keeping it isolated under ~\scoop folder. You can also choose to keep scoop installation wherever you like. More on official website. Here we will see the steps to install scoop on Windows 10 in great detail.
Features
- It is quick and easy to use.
- It does not show any popup windows during installation of a program.
- It can find and install all the dependencies of a package automatically.
- It avoid all the unwanted side affects of installing and uninstalling a program.
- It hides GUI wizard-style installers.
- It does not populate PATH environment variable with lots of program path.
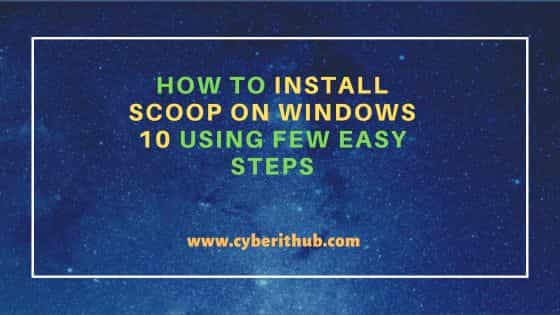
How to Install Scoop on Windows 10 Using Few Easy Steps
Also Read: 9 Best tracert command examples in Windows
Step 1: Prerequisites
a) You should have a running Windows 10 System.
b) You should have Windows Powershell 5 available in your System.
c) You should have access to invoke web request in your System.
Step 2: Open Powershell
To open Powershell, go to search box showing on bottom left of your Desktop screen and type powershell there as shown below.
![]()
You will see Windows Powershell appearing on top as shown below. Click on it to open.
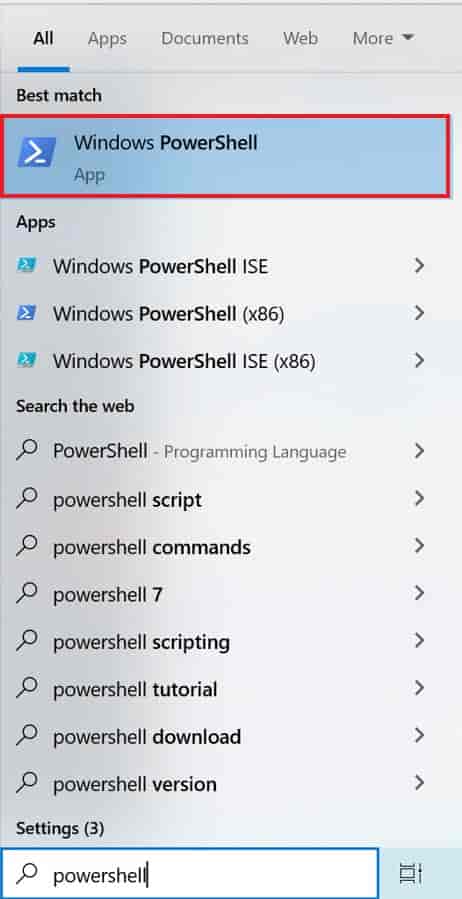
It should open and show like below after clearing the screen using cls command.
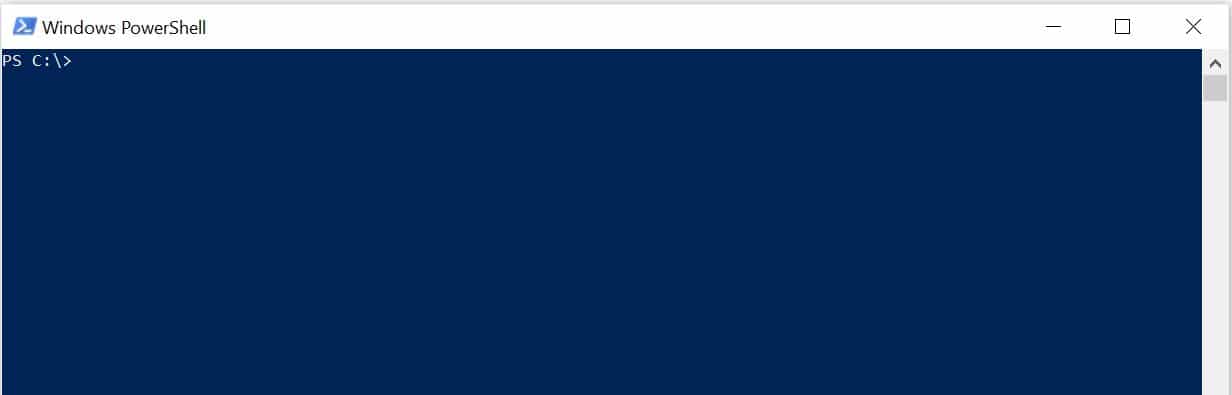
Step 3: Set Execution Policy
If you don't have execution policy set for scope CurrentUser then you need to first set the execution policy to RemoteSigned using Set-ExecutionPolicy RemoteSigned -scope CurrentUser command as shown below. Without this policy set, you won't be able to install scoop in your system.
PS C:\> Set-ExecutionPolicy RemoteSigned -scope CurrentUser Execution Policy Change The execution policy helps protect you from scripts that you do not trust. Changing the execution policy might expose you to the security risks described in the about_Execution_Policies help topic at https:/go.microsoft.com/fwlink/?LinkID=135170. Do you want to change the execution policy? [Y] Yes [A] Yes to All [N] No [L] No to All [S] Suspend [?] Help (default is "N"): Y
Step 4: Install Scoop
Once the execution policy is set, you can now install scoop by using iwr -useb get.scoop.sh | iex command as shown below. This will download and install scoop in your System.
PS C:\> iwr -useb get.scoop.sh | iex Initializing... Downloading ... Creating shim... Adding ~\scoop\shims to your path. Scoop was installed successfully! Type 'scoop help' for instructions.
Step 5: Check Instructions
You can check for all available scoop instructions by using scoop help command as shown below. This will show all the available commands with description in summary.
PS C:\> scoop help
Usage: scoop <command> [<args>]
Available commands are listed below.
Type 'scoop help <command>' to get more help for a specific command.
Command Summary
------- -------
alias Manage scoop aliases
bucket Manage Scoop buckets
cache Show or clear the download cache
cat Show content of specified manifest.
checkup Check for potential problems
cleanup Cleanup apps by removing old versions
config Get or set configuration values
create Create a custom app manifest
depends List dependencies for an app, in the order they'll be installed
download Download apps in the cache folder and verify hashes
export Exports installed apps, buckets (and optionally configs) in JSON format
help Show help for a command
hold Hold an app to disable updates
home Opens the app homepage
import Imports apps, buckets and configs from a Scoopfile in JSON format
info Display information about an app
install Install apps
list List installed apps
prefix Returns the path to the specified app
reset Reset an app to resolve conflicts
search Search available apps
shim Manipulate Scoop shims
status Show status and check for new app versions
unhold Unhold an app to enable updates
uninstall Uninstall an app
update Update apps, or Scoop itself
virustotal Look for app's hash or url on virustotal.com
which Locate a shim/executable (similar to 'which' on Linux)
Step 6: Check Status
You can check for any latest available versions and current status by using scoop status command as shown below.
PS C:\> scoop status Scoop is up to date. Everything is ok!
Step 7: Check for any Problems
If you are looking for any potential problems then you need to run scoop checkup command as shown below.
PS C:\> scoop checkup
WARN LongPaths support is not enabled.
You can enable it by running:
sudo Set-ItemProperty 'HKLM:\SYSTEM\CurrentControlSet\Control\FileSystem' -Name 'LongPathsEnabled' -Value 1
(Requires 'sudo' command. Run 'scoop install sudo' if you don't have it.)
WARN Windows Developer Mode is not enabled. Operations relevant to symlinks may fail without proper rights.
You may read more about the symlinks support here:
https://blogs.windows.com/windowsdeveloper/2016/12/02/symlinks-windows-10/
ERROR '7-Zip' is not installed! It's required for unpacking most programs. Please Run 'scoop install 7zip' or 'scoop install 7zip-zstd'.
ERROR 'Inno Setup Unpacker' is not installed! It's required for unpacking InnoSetup files. Please run 'scoop install innounp'.
ERROR 'dark' is not installed! It's required for unpacking installers created with the WiX Toolset. Please run 'scoop install dark' or 'scoop install wixtoolset'.
WARN Found 5 potential problems.
Step 8: Install a Program
You can choose to install a program in your windows system by using scoop install <program_name> syntax. For example, here we are installing Node.js by using scoop install nodejs command as shown below.
PS C:\> scoop install nodejs Installing '7zip' (23.01) [64bit] from main bucket 7z2301-x64.msi (1.8 MB) [=====================================================================================] 100% Checking hash of 7z2301-x64.msi ... ok. Extracting 7z2301-x64.msi ... done. Linking ~\scoop\apps\7zip\current => ~\scoop\apps\7zip\23.01 Creating shim for '7z'. Creating shim for '7zFM'. Creating shim for '7zG'. Creating shortcut for 7-Zip (7zFM.exe) Persisting Codecs Persisting Formats Running post_install script... '7zip' (23.01) was installed successfully! Notes ----- Add 7-Zip as a context menu option by running: "C:\Users\cyberithub\scoop\apps\7zip\current\install-context.reg" Installing 'nodejs' (20.3.1) [64bit] from main bucket node-v20.3.1-win-x64.7z (17.7 MB) [===========================================================================] 100% Checking hash of node-v20.3.1-win-x64.7z ... ok. Extracting node-v20.3.1-win-x64.7z ... done. Linking ~\scoop\apps\nodejs\current => ~\scoop\apps\nodejs\20.3.1 Persisting bin Persisting cache Running post_install script... 'nodejs' (20.3.1) was installed successfully!
Step 9: Uninstall Scoop
Once you are done using scoop, you can choose to remove it along with all the programs that you have installed through scoop by just running scoop uninstall scoop command as shown below.
PS C:\> scoop uninstall scoop WARN This will uninstall Scoop and all the programs that have been installed with Scoop! Are you sure? (yN): y Removing ~\scoop\shims from your path. Scoop has been uninstalled.
