Table of Contents
In this article, I will take you through the steps to install Google Chrome Browser on Ubuntu 20.04 LTS. Google Chrome was originally developed and released for Microsoft Windows only. Later on, it was released for Linux and Mac OS as well. You will be amazed to hear that Google Chrome is most widely used browser and covers almost 64% of the browser market share. This has become possible due to the multiple powerful features provided by the Chrome browser. There are multiple ways to install Google Chrome in Ubuntu based systems but here we will look into the most recommended way.
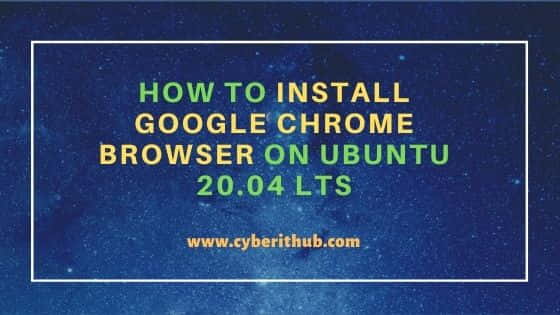
How to Install Google Chrome Browser on Ubuntu 20.04 LTS
Also Read: How to Install VictoriaMetrics on Ubuntu 20.04 LTS [Step By Step]
Step 1: Prerequisites
a) You should have a running Ubuntu 20.04 LTS Server.
b) You should have sudo or root access to run privileged commands.
c) You should have apt or apt-get utility available in the System.
Step 2: Update Your Server
Before downloading and installing chrome package, let's update the System first by using apt update command. This will help you to keep all the dependencies updated before installing any new package in the System.
root@localhost:~# apt update
Hit:1 http://in.archive.ubuntu.com/ubuntu focal InRelease
Get:2 http://in.archive.ubuntu.com/ubuntu focal-updates InRelease [114 kB]
Get:3 http://security.ubuntu.com/ubuntu focal-security InRelease [114 kB]
Get:4 http://in.archive.ubuntu.com/ubuntu focal-backports InRelease [101 kB]
Hit:5 https://artifacts.elastic.co/packages/oss-7.x/apt stable InRelease
Ign:6 https://repo.mongodb.org/apt/ubuntu bionic/mongodb-org/4.0 InRelease
Hit:7 https://repo.mongodb.org/apt/ubuntu bionic/mongodb-org/4.0 Release
Hit:8 https://dl.google.com/linux/chrome/deb stable InRelease
Get:9 http://in.archive.ubuntu.com/ubuntu focal-updates/main amd64 Packages [1,347 kB]
Get:11 http://in.archive.ubuntu.com/ubuntu focal-updates/main i386 Packages [564 kB]
Get:12 http://in.archive.ubuntu.com/ubuntu focal-updates/main amd64 DEP-11 Metadata [278 kB]
Get:13 http://in.archive.ubuntu.com/ubuntu focal-updates/universe i386 Packages [649 kB]
Get:14 http://in.archive.ubuntu.com/ubuntu focal-updates/universe amd64 Packages [877 kB]
Step 3: Download Google Chrome
You can go to Google Chrome Download Page and download the package either directly or by using some file transfer utility like wget or curl. Here we are using wget utility to download. Below wget command will download the Debian package in the current working directory.
root@localhost:~# wget https://dl.google.com/linux/direct/google-chrome-stable_current_amd64.deb
--2021-11-26 19:15:47-- https://dl.google.com/linux/direct/google-chrome-stable_current_amd64.deb
Resolving dl.google.com (dl.google.com)... 2404:6800:4009:81e::200e, 172.217.174.78
Connecting to dl.google.com (dl.google.com)|2404:6800:4009:81e::200e|:443... connected.
HTTP request sent, awaiting response... 200 OK
Length: 90769636 (87M) [application/x-debian-package]
Saving to: ‘google-chrome-stable_current_amd64.deb’
google-chrome-stable_current_amd64.deb 100%[============================================================================>] 86.56M 11.7MB/s in 7.9s
2021-11-26 19:16:02 (10.9 MB/s) - ‘google-chrome-stable_current_amd64.deb’ saved [90769636/90769636]
Step 4: Install Google Chrome
You can now use the dpkg package manager to install browser in your System. To install, you just need to run dpkg -i google-chrome-stable_current_amd64.deb command as shown below.
root@localhost:~# dpkg -i google-chrome-stable_current_amd64.deb
Selecting previously unselected package google-chrome-stable.
(Reading database ... 187522 files and directories currently installed.)
Preparing to unpack google-chrome-stable_current_amd64.deb ...
Unpacking google-chrome-stable (96.0.4664.45-1) ...
Setting up google-chrome-stable (96.0.4664.45-1) ...
update-alternatives: using /usr/bin/google-chrome-stable to provide /usr/bin/x-www-browser (x-www-browser) in auto mode
update-alternatives: using /usr/bin/google-chrome-stable to provide /usr/bin/gnome-www-browser (gnome-www-browser) in auto mode
update-alternatives: using /usr/bin/google-chrome-stable to provide /usr/bin/google-chrome (google-chrome) in auto mode
Processing triggers for gnome-menus (3.36.0-1ubuntu1) ...
Processing triggers for desktop-file-utils (0.24-1ubuntu3) ...
Processing triggers for mime-support (3.64ubuntu1) ...
Processing triggers for man-db (2.9.1-1) ...
Step 5: Check Google Chrome Version
Once installed successfully, you can verify the current installed version by using google-chrome-stable --version command as shown below. As you can see, current version is 96.0.4664.45.
root@localhost:~# google-chrome-stable --version
Google Chrome 96.0.4664.45
Step 6: Open Google Chrome
You can go Activities and search google chrome in the search bar as shown below. Once it appears, you can click on it.
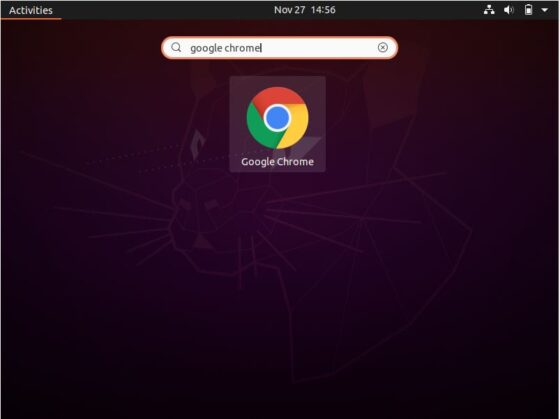
After a moment, Chrome will open as shown below. Now you can go ahead and start browsing.
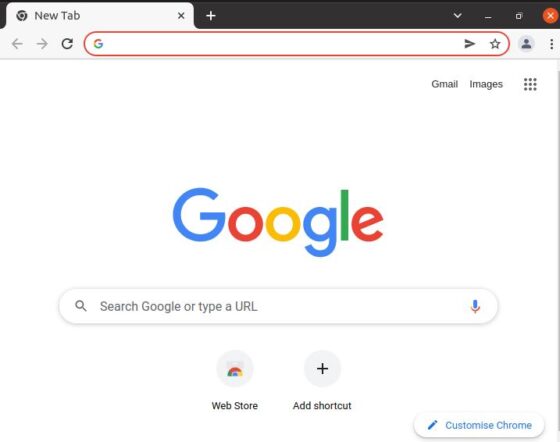
Step 7: Remove Google Chrome
If you ever want to remove chrome from your System then all you need to do is to run dpkg -r google-chrome-stable command as shown below.
root@localhost:~# dpkg -r google-chrome-stable
(Reading database ... 187641 files and directories currently installed.)
Removing google-chrome-stable (96.0.4664.45-1) ...
update-alternatives: using /usr/bin/firefox to provide /usr/bin/x-www-browser (x-www-browser) in auto mode
update-alternatives: using /usr/bin/firefox to provide /usr/bin/gnome-www-browser (gnome-www-browser) in auto mode
Processing triggers for man-db (2.9.1-1) ...
Processing triggers for gnome-menus (3.36.0-1ubuntu1) ...
Processing triggers for desktop-file-utils (0.24-1ubuntu3) ...
Processing triggers for mime-support (3.64ubuntu1) ...
