In this article, we will see how to format PowerShell command output as List. If you are using PowerShell then you might be knowing that most of the cmdlets in PowerShell display output in a tabular format. While tabular format is excellent to see but there are certain circumstances when you really need the output in a List format rather than in tabular one. This goal can be easily achieved by using a cmdlet in PowerShell called Format-List. We will see all the uses of Format-List cmdlet in below section with the help of some real world examples. So, Let's begin !!
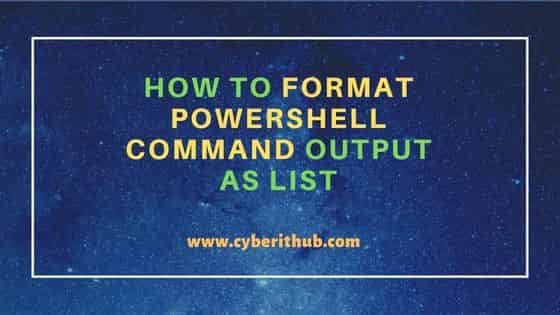
How to Format PowerShell command output as List
Also Read: Powershell(v5) – Running scripts is disabled on this system
The use of Format-List cmdlet in PowerShell is much easier than you think. Let's understand this through an example. Let's say you are running a command in PowerShell which displays output in tabular format as you can see below.
PS C:\> Get-Service VacSvc | Select-Object Name, DisplayName, Status Name DisplayName Status ---- ----------- ------ VacSvc Volumetric Audio Compositor Service Stopped
Then to format above command, you just need to pipe(|) the output to Format-List cmdlet as shown below. This will display the output in List format.
PS C:\> Get-Service VacSvc | Select-Object Name, DisplayName, Status | Format-List Name : VacSvc DisplayName : Volumetric Audio Compositor Service Status : Stopped
Alternatively, you can also use above PowerShell command like below where you can list out Name, DisplayName and Status properties of service VacSvc using -Property parameter of Format-List cmdlet.
PS C:\> Get-Service VacSvc | Format-List -Property Name, DisplayName, Status Name : VacSvc DisplayName : Volumetric Audio Compositor Service Status : Stopped
If you want to list out all the properties of service VacSvc then you need to use asterisk(*) with -Property parameter as shown below.
PS C:\> Get-Service VacSvc | Format-List -Property * Name : VacSvc RequiredServices : {RpcSs} CanPauseAndContinue : False CanShutdown : False CanStop : False DisplayName : Volumetric Audio Compositor Service DependentServices : {} MachineName : . ServiceName : VacSvc ServicesDependedOn : {RpcSs} ServiceHandle : Status : Stopped ServiceType : Win32OwnProcess StartType : Manual Site : Container :
You also have the option to use -DisplayError or -ShowError parameter to debug or indicate any error in the cmdlet at the output.
PS C:\> Get-Service VacSvc | Format-List -Property Name, DisplayName,{ $_ / $null } -DisplayError Name : VacSvc DisplayName : Volumetric Audio Compositor Service $_ / $null : #ERR
Similarly, you can also use -ShowError parameter as shown in below PowerShell command. You can check complete usage of Format-List cmdlet on the Microsoft official website.
PS C:\> Get-Service VacSvc | Format-List -Property Name, DisplayName,{ $_ / $null } -ShowError Name : VacSvc DisplayName : Volumetric Audio Compositor Service $_ / $null : Failed to evaluate expression " $_ / $null ". + CategoryInfo : InvalidArgument: (VacSvc:PSObject) [], RuntimeException + FullyQualifiedErrorId : mshExpressionError
Hope above article helped you understood how to format PowerShell command output as List. Please let me know your feedback in the comment box.
