Table of Contents
In this article, we will see how to configure LVM in Linux using 6 Easy Steps. LVM(Logical Volume Manager) is a very important concept to Manage and utilize storage devices effectively. Let's understand the concept of LVM through an example where suppose if you have any two traditional storage devices with size 50 GB each and one of the storage device has 5GB free space and another has 10GB. Lets say you have some file of size 13GB which you want to save in your storage.
Now you cannot save this file in either of the storage devices since one has 5GB free space and another has 10GB. So if you have some mechanism where you can add free spaces from all the storage devices and create a separate storage then you will get 5GB+10GB=15GB. Now you have enough storage to save 13GB of file and hence you have used your free spaces from both the device very effectively. This feature is provided by the LVM where you can take out the storage as you need and then add it back once you are done.
There are additional Operations that can be performed using LVM which we will see in Later Articles. In this article, we will try to see the steps required to Configure LVM.
Some Important Terminology
Extents : It is a logical unit of volume. It is frequently used in LVM Technology to denote the basic unit which constitutes a volume. So a volume is always divided into smaller units of extents.
Logical Extents: Extent used in Logical Volume is known as Logical Extent. If Physical Extent size is 4MB and assigned space is 200MB, then logical extent will be 200MB/4MB = 50. Hence LE will be 50.
Physical Extents: Extent used in Physical Volume is known as Physical Extent. It's size is usually 4MB.
Physical Volume: It is RAW volume used by LVM created by formating any raw disk with LVM partition type.
Volume Group: It is a collection of Physical Volumes.
Logical Volume: It is sizeable space taken out from Volume Group.
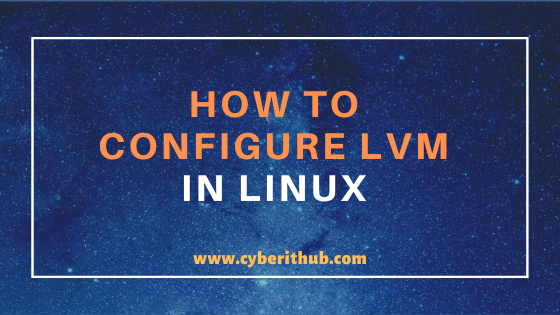
Configure LVM in Linux
In this example, we have two disks /dev/sdb and /dev/sdc with 8GB size each. We will use these disks to configure LVM in Linux.
1. Create a Linux LVM Partition
First you need to create a Linux LVM partition on both the disks using fdisk command as shown below. You can follow the below steps to create partition on both /dev/sdb and /dev/sdc disks. In this step you need to create a partition on /dev/sdb disk and then change it to Linux LVM type by assigning type of partition to 8e and then save and re-sync the partition table by providing w command.
[root@localhost ~]# fdisk -c /dev/sdb Welcome to fdisk (util-linux 2.23.2). Changes will remain in memory only, until you decide to write them. Be careful before using the write command. Command (m for help): n Partition type: p primary (0 primary, 0 extended, 4 free) e extended Select (default p): p Partition number (1-4, default 1): First sector (2048-16777215, default 2048): Using default value 2048 Last sector, +sectors or +size{K,M,G} (2048-16777215, default 16777215): Using default value 16777215 Partition 1 of type Linux and of size 8 GiB is set Command (m for help): t Selected partition 1 Hex code (type L to list all codes): 8e Changed type of partition 'Linux' to 'Linux LVM' Command (m for help): w The partition table has been altered! Calling ioctl() to re-read partition table. Syncing disks.
NOTE:
root user to run all the below commands.You can use any user with sudo access to run all these commands.For more information Please check Step by Step: How to Add User to Sudoers to provide sudo access to the User.2. Create Physical Volume using pvcreate command
Now in next steps to configure LVM you need to create physical volume for both disks /dev/sdb1 and /dev/sdc1 using pvcreate command as shown below.
[root@localhost ~]# pvcreate /dev/sdb1 /dev/sdc1 Physical volume "/dev/sdb1" successfully created. Physical volume "/dev/sdc1" successfully created.
Check the physical volume using pvscan command. This command will scan and detect all the physical volumes created on the System.
[root@localhost ~]# pvscan PV /dev/sda2 VG centos lvm2 [<39.00 GiB / 4.00 MiB free] PV /dev/sdb1 lvm2 [<8.00 GiB] PV /dev/sdc1 lvm2 [<8.00 GiB] Total: 3 [54.99 GiB] / in use: 1 [<39.00 GiB] / in no VG: 2 [<16.00 GiB]
Also you can display the current physical volume information using pvdisplay command as shown below. This command is very useful in checking the size and other stats before proceeding to configure LVM.
[root@localhost ~]# pvdisplay --- Physical volume --- PV Name /dev/sda2 VG Name centos PV Size <39.00 GiB / not usable 3.00 MiB Allocatable yes PE Size 4.00 MiB Total PE 9983 Free PE 1 Allocated PE 9982 PV UUID uJMT8K-6jPs-OeYy-Qt1w-PLdB-P090-NjbkFB "/dev/sdb1" is a new physical volume of "<8.00 GiB" --- NEW Physical volume --- PV Name /dev/sdb1 VG Name PV Size <8.00 GiB Allocatable NO PE Size 0 Total PE 0 Free PE 0 Allocated PE 0 PV UUID nDXlXQ-LuKp-d4X0-UPUa-WSnA-BS9c-QTOBZJ "/dev/sdc1" is a new physical volume of "<8.00 GiB" --- NEW Physical volume --- PV Name /dev/sdc1 VG Name PV Size <8.00 GiB Allocatable NO PE Size 0 Total PE 0 Free PE 0 Allocated PE 0 PV UUID ZpLhRg-GG6c-PgX0-Vtbj-sKnF-Xvct-OCR8I1
VG Name - Volume Group name(vol_grp).
VG Access - Permissions on Volume Group
VG Status -Current Volume group size
LV Name - Logical volume name(log_grp).
PV Name - Physical Volume Name.
PE Size - Physical Extends Size. Default size is 4MB
Total PE - Total Physical Extent
Free PE - Free Physical Extent
Allocated PE - Allocated Physical Extent
PV UUID - Physical Volume UUID
3. Create Volume Group using vgcreate command
Now you can create Volume Group using both Physical volume disks /dev/sdb1 and /dev/sdc1 as shown below.
[root@localhost ~]# vgcreate vol_grp /dev/sdb1 /dev/sdc1 Volume group "vol_grp" successfully created
Scan the volume group using vgscan command to check if the system is detecting the newly create volume group.
[root@localhost ~]# vgscan Reading volume groups from cache. Found volume group "vol_grp" using metadata type lvm2 Found volume group "centos" using metadata type lvm2
Check Volume group stats using vgdisplay command as shown below.
[root@localhost ~]# vgdisplay --- Volume group --- VG Name vol_grp System ID Format lvm2 Metadata Areas 2 Metadata Sequence No 1 VG Access read/write VG Status resizable MAX LV 0 Cur LV 0 Open LV 0 Max PV 0 Cur PV 2 Act PV 2 VG Size 15.99 GiB PE Size 4.00 MiB Total PE 4094 Alloc PE / Size 0 / 0 Free PE / Size 4094 / 15.99 GiB VG UUID 2W12Cx-zE0Q-r35g-tTE4-3vfp-fzE6-5FBRLD --- Volume group --- VG Name centos System ID Format lvm2 Metadata Areas 1 Metadata Sequence No 3 VG Access read/write VG Status resizable MAX LV 0 Cur LV 2 Open LV 2 Max PV 0 Cur PV 1 Act PV 1 VG Size <39.00 GiB PE Size 4.00 MiB Total PE 9983 Alloc PE / Size 9982 / 38.99 GiB Free PE / Size 1 / 4.00 MiB VG UUID tA52Mr-InE5-O80P-NX7r-XZ35-bONj-FMST8E
4. Create Logical Volume using lvcreate command
Next step in configure LVM storage is to create a logical volume. This is the volume which you are finally going to use as a partition by mounting it to a mount point. You can create a logical volume of size 200 MB.
[root@localhost ~]# lvcreate -L 200M -n log_vol vol_grp Logical volume "log_vol" created.
-L : Size of Logical Volume
-n : Name of Logical Volume
Run lvscan command to detect the newly created logical volume as shown below.
[root@localhost ~]# lvscan ACTIVE '/dev/vol_grp/log_vol' [200.00 MiB] inherit ACTIVE '/dev/centos/swap' [2.00 GiB] inherit ACTIVE '/dev/centos/root' [36.99 GiB] inherit
Check stats using lvdisplay command as shown below.
[root@localhost ~]# lvdisplay --- Logical volume --- LV Path /dev/vol_grp/log_vol LV Name log_vol VG Name vol_grp LV UUID JLSCKV-jJTS-VZc5-FeJ3-Rpgi-eDgP-R6H3UG LV Write Access read/write LV Creation host, time localhost.localdomain, 2020-05-05 02:23:33 -0400 LV Status available # open 0 LV Size 200.00 MiB Current LE 50 Segments 1 Allocation inherit Read ahead sectors auto - currently set to 8192 Block device 253:2 --- Logical volume --- LV Path /dev/centos/swap LV Name swap VG Name centos LV UUID xcPG6O-oaGI-itD2-9LBN-SsvT-IkIt-fzvfGu LV Write Access read/write LV Creation host, time localhost, 2020-04-23 12:36:29 -0400 LV Status available # open 2 LV Size 2.00 GiB Current LE 512 Segments 1 Allocation inherit Read ahead sectors auto - currently set to 8192 Block device 253:1 --- Logical volume --- LV Path /dev/centos/root LV Name root VG Name centos LV UUID fVY6mC-enqD-pSlK-EYlA-Artm-RJU5-Jn0LzT LV Write Access read/write LV Creation host, time localhost, 2020-04-23 12:36:30 -0400 LV Status available # open 1 LV Size 36.99 GiB Current LE 9470 Segments 1 Allocation inherit Read ahead sectors auto - currently set to 8192 Block device 253:0
5. Create an EXT4 filesystem using mkfs command
Once the logical volume created from volume group you need to create a filesystem over the volume using mkfs command as shown below. In this example we are using mkfs -t ext4 /dev/vol_grp/log_vol command to create an ext4 filesystem over log_vol.
[root@localhost ~]# mkfs -t ext4 /dev/vol_grp/log_vol mke2fs 1.42.9 (28-Dec-2013) Filesystem label= OS type: Linux Block size=4096 (log=2) Fragment size=4096 (log=2) Stride=0 blocks, Stripe width=0 blocks 51296 inodes, 204800 blocks 10240 blocks (5.00%) reserved for the super user First data block=0 Maximum filesystem blocks=209715200 7 block groups 32768 blocks per group, 32768 fragments per group 7328 inodes per group Superblock backups stored on blocks: 32768, 98304, 163840 Allocating group tables: done Writing inode tables: done Creating journal (4096 blocks): done Writing superblocks and filesystem accounting information: done
-t : types of filesystem
6. Mount the Partition
After formating the logical volume you need to mount it over a mount point. To do that first you need to create a directory. Here we are creating a directory /u01.
[root@localhost ~]# mkdir /u01
Then you need to mount the logical volume log_vol using mount /dev/vol_grp/log_vol /u01 command as shown below.
[root@localhost ~]# mount /dev/vol_grp/log_vol /u01/
Now if you check the mount point, you can see Logical volume is now mounted to /u01 partition. This complete the steps to configure LVM storage and now you can use this storage as any other storage through /u01 mount point.
[root@localhost ~]# df -h Filesystem Size Used Avail Use% Mounted on devtmpfs 484M 0 484M 0% /dev tmpfs 496M 0 496M 0% /dev/shm tmpfs 496M 6.8M 489M 2% /run tmpfs 496M 0 496M 0% /sys/fs/cgroup /dev/mapper/centos-root 37G 1.5G 36G 4% / /dev/sda1 1014M 193M 822M 19% /boot tmpfs 100M 0 100M 0% /run/user/0 /dev/mapper/vol_grp-log_vol 190M 1.6M 175M 1% /u01
Popular Recommendations:-
How to Install and Use telnet command in Linux Using 5 Easy Steps
How to Enable or Disable SELinux Temporarily or Permanently on RedHat/CentOS 7/8
10 Popular Examples of sudo command in Linux(RedHat/CentOS 7/8)
9 useful w command in Linux with Examples
12 Most Popular rm command in Linux with Examples
25 Useful Linux SS Command Examples to Monitor Network Connections
