Table of Contents
In this article, we will see how to install terminator on Ubuntu 22.04. Terminator is a free and open source terminal emulator written in Java. It is just like any other terminal in Linux but with some extended features. It is one of my personal favorite terminal due to the fact that it allows me to split screen horizontally as well as vertically to as many screen as I want. With so many customizations available, you can also customize the terminal screen which suits you the best. It is also super easy to install in almost all the famous platforms including Windows, Linux and MacOS based systems. Here we will see how to install terminator on Ubuntu 22.04 based systems.
Why to Use Terminator
- Multiple Terminals in a Single Window: Terminator allows users to have multiple terminals open in the same window. This feature is incredibly useful for users who need to monitor multiple sessions simultaneously, such as developers, system administrators, and power users.
- Customizable Layouts: Users can split terminals horizontally or vertically, offering great flexibility in arranging the workspace. This feature helps in organizing the workflow more efficiently, especially when working on complex tasks that require monitoring multiple processes.
- Tab Support: Apart from splitting windows, Terminator also supports tabs, allowing users to have an organized and clean workspace.
- Broadcasting Commands: A unique feature of Terminator is the ability to broadcast commands to multiple terminals. This is particularly useful when the same command needs to be run on different servers or in different directories.
- Keyboard Shortcuts: Terminator offers extensive keyboard shortcuts for almost all of its functionalities, making it easy to manage without relying on a mouse. This can significantly speed up workflow.
- Save Layouts: Users can save their terminal layouts and configurations, which can be a huge time-saver, especially for those who have specific layout preferences for different tasks.
- Advanced Features: Terminator provides advanced features like vertical scrolling with the mouse, searching in the terminal, and handling URLs, which can enhance user productivity.
- Customization and Configurability: Terminator allows extensive customization, including fonts, colors, and keyboard shortcuts. This level of customization ensures that users can create an environment that suits their preferences and needs.
- Drag and Drop Reordering of Terminals: The intuitive interface allows users to easily drag and drop their terminals within the window to reorder them as needed.
- Cross-Platform Compatibility: While primarily used on Linux, Terminator is also available for other Unix-like operating systems, making it a versatile tool for users who work across different platforms.
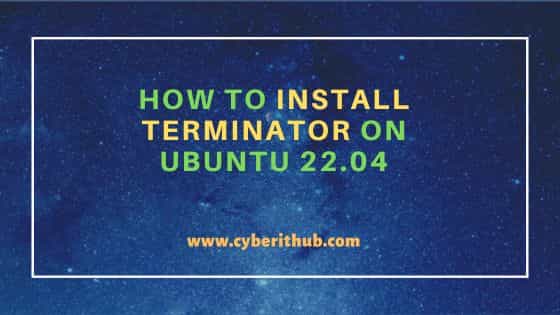
How to Install Terminator on Ubuntu 22.04
Also Read: 25 Best Linux Terminal Emulators with Powerful Experience
Step 1: Prerequisites
a) You should have a running Ubuntu 22.04 Server.
b) You should have sudo or root access to run privileged commands.
c) You should have apt or apt-get utility available in your Server.
d) You should also have dpkg utility available in your Server.
Step 2: Update Your Server
As a standard practice, it is always required to check for all latest available updates and install them by using sudo apt update && sudo apt upgrade command to keep system secure and stable all the time.
cyberithub@ubuntu:~$ sudo apt update && sudo apt upgrade
[sudo] password for cyberithub:
Get:1 http://security.ubuntu.com/ubuntu jammy-security InRelease [110 kB]
Hit:2 http://in.archive.ubuntu.com/ubuntu jammy InRelease
Get:3 http://in.archive.ubuntu.com/ubuntu jammy-updates InRelease [119 kB]
Hit:4 http://in.archive.ubuntu.com/ubuntu jammy-backports InRelease
Get:5 http://security.ubuntu.com/ubuntu jammy-security/main i386 Packages [385 kB]
Get:6 http://in.archive.ubuntu.com/ubuntu jammy-updates/main amd64 Packages [1,277 kB]
Get:7 http://in.archive.ubuntu.com/ubuntu jammy-updates/main i386 Packages [549 kB]
Get:8 http://in.archive.ubuntu.com/ubuntu jammy-updates/main Translation-en [261 kB]
Get:9 http://in.archive.ubuntu.com/ubuntu jammy-updates/restricted amd64 Packages [1,272 kB]
Get:10 http://in.archive.ubuntu.com/ubuntu jammy-updates/restricted Translation-en [207 kB]
Get:11 http://in.archive.ubuntu.com/ubuntu jammy-updates/universe i386 Packages [678 kB]
Get:12 http://security.ubuntu.com/ubuntu jammy-security/main amd64 Packages [1,062 kB]
Get:13 http://in.archive.ubuntu.com/ubuntu jammy-updates/universe amd64 Packages [1,023 kB]
Get:14 http://in.archive.ubuntu.com/ubuntu jammy-updates/universe Translation-en [228 kB]
Get:15 http://security.ubuntu.com/ubuntu jammy-security/main Translation-en [201 kB]
............................................................
Step 3: Install Terminator
As terminator package is available on default ubuntu repo, you can install it by running sudo apt install terminator command as shown below. This will download and install the package along with all its required dependencies.
cyberithub@ubuntu:~$ sudo apt install terminator Reading package lists... Done Building dependency tree... Done Reading state information... Done The following packages were automatically installed and are no longer required: linux-image-5.19.0-32-generic linux-modules-5.19.0-32-generic linux-modules-extra-5.19.0-32-generic Use 'sudo apt autoremove' to remove them. The following additional packages will be installed: gir1.2-keybinder-3.0 libkeybinder-3.0-0 python3-configobj python3-psutil Suggested packages: python-configobj-doc python-psutil-doc The following NEW packages will be installed: gir1.2-keybinder-3.0 libkeybinder-3.0-0 python3-configobj python3-psutil terminator 0 upgraded, 5 newly installed, 0 to remove and 2 not upgraded. Need to get 577 kB of archives. After this operation, 3,508 kB of additional disk space will be used. Do you want to continue? [Y/n] Y .............................................................
Step 4: Verify Installation
You can also check the list of installed files path by using dpkg -L terminator command as shown below. To know more about dpkg command, check 21+ Practical dpkg Command Examples for Linux Beginners.
cyberithub@ubuntu:~$ dpkg -L terminator
/.
/usr
/usr/bin
/usr/bin/remotinator
/usr/bin/terminator
/usr/lib
/usr/lib/python3
/usr/lib/python3/dist-packages
/usr/lib/python3/dist-packages/terminator-2.1.1.egg-info
/usr/lib/python3/dist-packages/terminator-2.1.1.egg-info/PKG-INFO
/usr/lib/python3/dist-packages/terminator-2.1.1.egg-info/dependency_links.txt
/usr/lib/python3/dist-packages/terminator-2.1.1.egg-info/requires.txt
/usr/lib/python3/dist-packages/terminator-2.1.1.egg-info/top_level.txt
/usr/lib/python3/dist-packages/terminatorlib
/usr/lib/python3/dist-packages/terminatorlib/__init__.py
/usr/lib/python3/dist-packages/terminatorlib/borg.py
...................................................
Step 5: Launch Terminator
To launch terminator, go to Activities and search terminator in the search box as shown below. Once it appears, tap on it open.
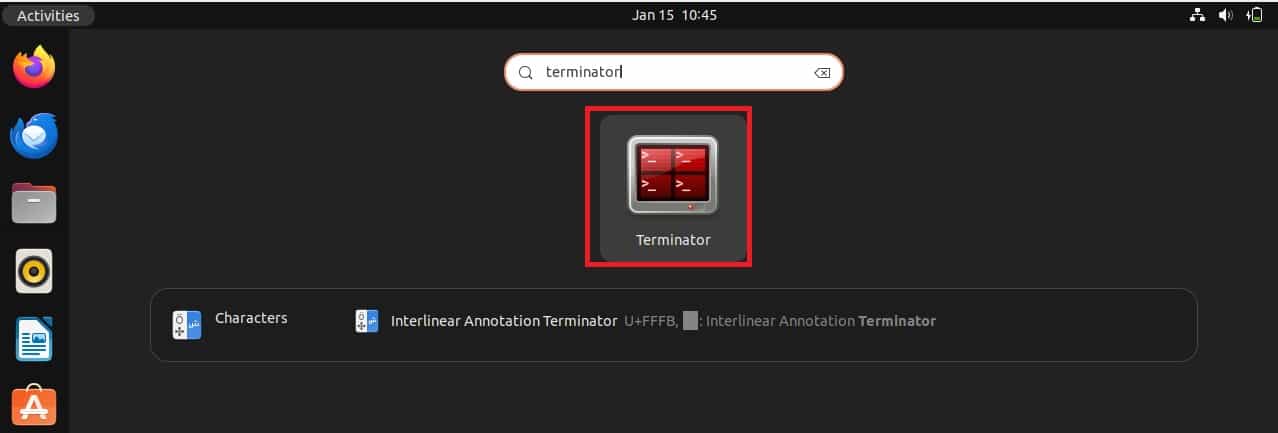
It should be seen opening like below. Now you can use it for performing your required tasks.
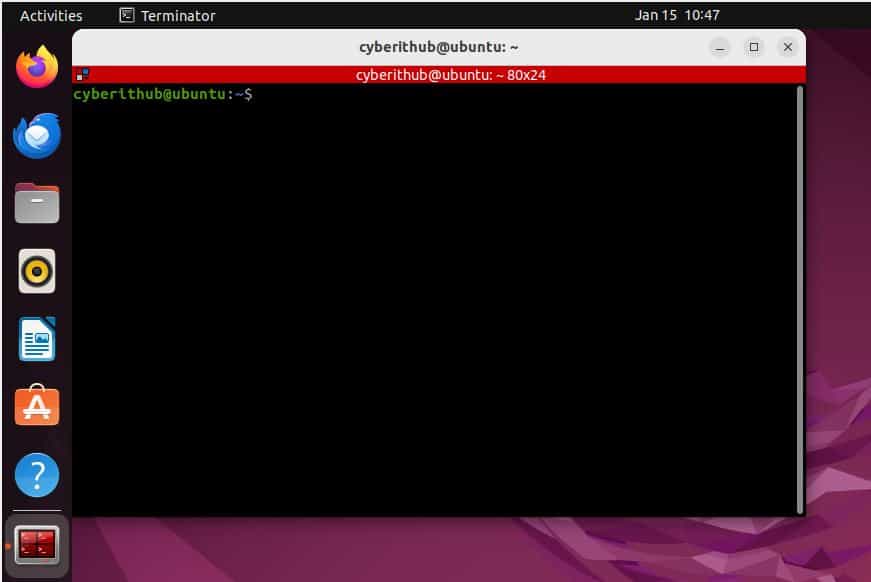
Step 6: Split Screen
One of the unique feature provided by terminator is the ability to split screen horizontally as well as vertically. If you like to split screen horizontally then right click on terminator and select Split Horizontally as shown below.
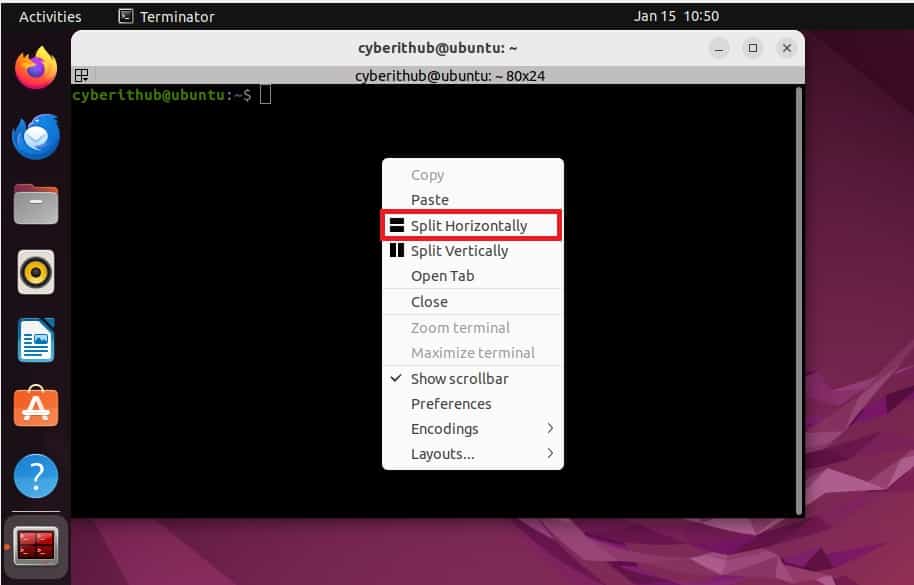
It should split the screen as shown below. You can also further split each of the screen as shown below. To close any of the opened screen, just run exit command to close that session.
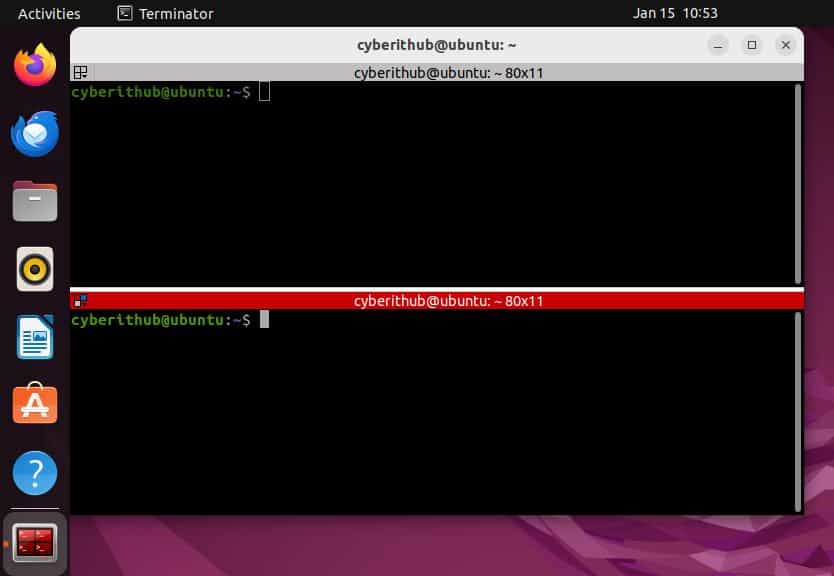
Similarly, for vertical split you just have to select Split Vertically option as highlighted below.
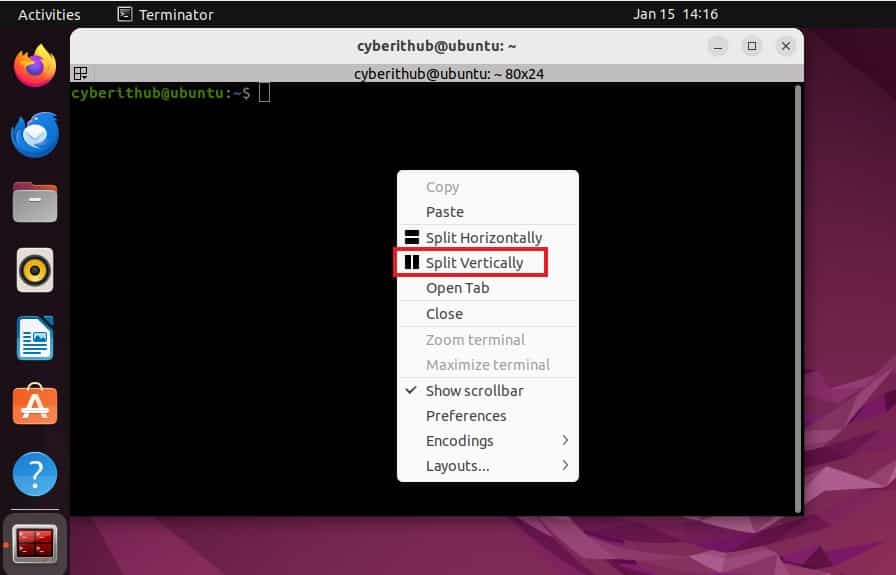
It should split the screen vertically as shown below. To close any of the opened session, just run exit command.
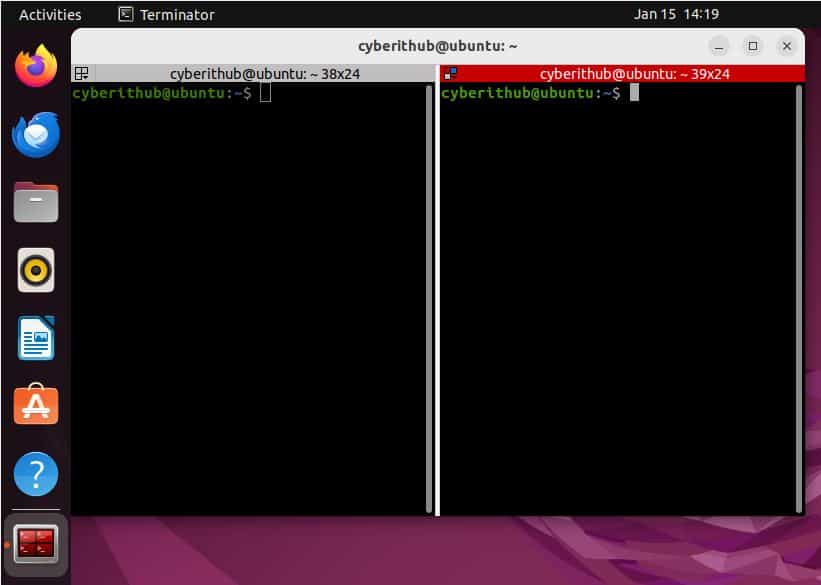
Also Read
Step 7: Shortcut Keys
You can also use lot of shortcut keys to perform different operations. Here are the comprehensive list of shortcut keys that you can think of using as per your requirements :-
a) Splitting Terminals
- Ctrl+Shift+E: Split the current terminal horizontally.
- Ctrl+Shift+O: Split the current terminal vertically.
b) Navigating Between Terminals
- Ctrl+Tab or Alt+Right: Move to the next terminal.
- Ctrl+Shift+Tab or Alt+Left: Move to the previous terminal.
- Ctrl+Shift+X: Focus be active on the current terminal only (maximize it within the window).
- Ctrl+Shift+Z: Toggle the terminal's zoom state (zoom in/out).
c) Resizing Terminals
- Ctrl+Shift+Right: Increase size horizontally.
- Ctrl+Shift+Left: Decrease size horizontally.
- Ctrl+Shift+Up: Increase size vertically.
- Ctrl+Shift+Down: Decrease size vertically.
d) Managing Tabs and Windows
- Ctrl+Shift+T: Open a new tab.
- Ctrl+Shift+W: Close the current terminal.
- Ctrl+Shift+Q: Quit Terminator.
- Ctrl+Shift+N: Move to the next tab.
- Ctrl+Shift+P: Move to the previous tab.
e) Miscellaneous
- Ctrl+Shift+C: Copy selected text to clipboard.
- Ctrl+Shift+V: Paste text from clipboard.
- Ctrl+Shift+F: Search for text within the terminal.
- Ctrl+Shift+H: Show or hide the scrollbar.
- Ctrl+Shift+S: Save the current terminal's contents to a file.
- Ctrl+Shift+G: Group all terminals (broadcast input to all).
- Ctrl+Shift+I: Ungroup all terminals (stop broadcasting).
Step 8: Uninstall Terminator
Once you are done using terminator, you can choose to remove it from your system by using sudo apt remove terminator command as shown below. To remove all the dependencies, use --auto-remove option with below command.
cyberithub@ubuntu:~$ sudo apt remove terminator [sudo] password for cyberithub: Reading package lists... Done Building dependency tree... Done Reading state information... Done The following packages were automatically installed and are no longer required: gir1.2-keybinder-3.0 libkeybinder-3.0-0 python3-configobj python3-psutil Use 'sudo apt autoremove' to remove them. The following packages will be REMOVED: terminator 0 upgraded, 0 newly installed, 1 to remove and 2 not upgraded. After this operation, 2,319 kB disk space will be freed. Do you want to continue? [Y/n] Y (Reading database ... 240188 files and directories currently installed.) Removing terminator (2.1.1-1) ... update-alternatives: using /usr/bin/gnome-terminal.wrapper to provide /usr/bin/x-terminal-emulator (x-terminal-emulator) in auto mode Processing triggers for hicolor-icon-theme (0.17-2) ... Processing triggers for gnome-menus (3.36.0-1ubuntu3) ... Processing triggers for man-db (2.10.2-1) ... Processing triggers for mailcap (3.70+nmu1ubuntu1) ... Processing triggers for desktop-file-utils (0.26-1ubuntu3) ...
