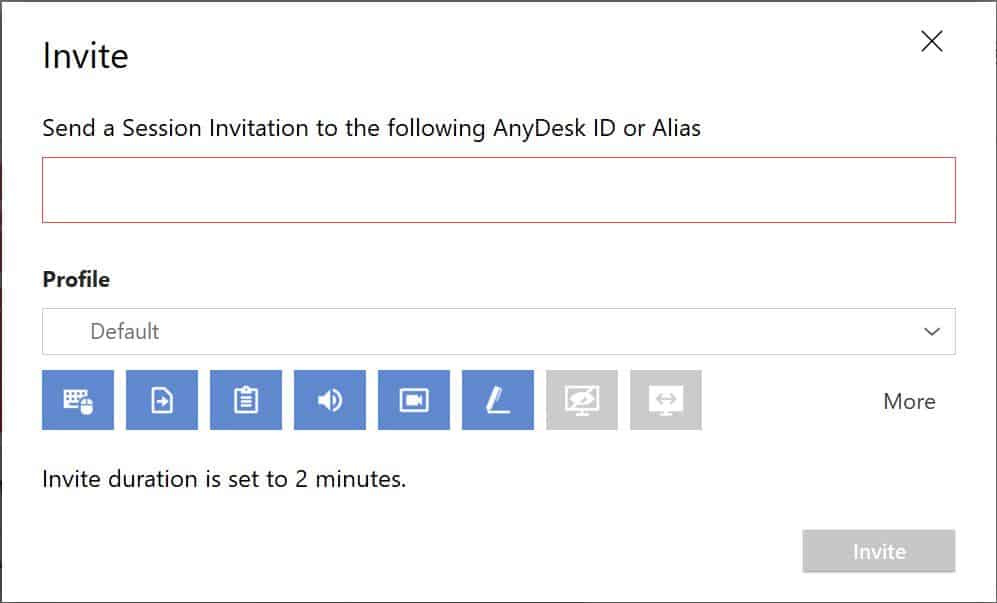Table of Contents
In this article, we will see how to install anydesk on Windows 10 using 3 easy steps. AnyDesk is a proprietary remote desktop application which provides platform independent access of Personal computers, Servers, machines and other hosts running this application. The simple to use GUI interface makes application usage even simpler for all the users. It is lightweight and allows user customization to fulfill their requirements. It is not only compatible with Windows 10 but also with older Windows version. Here we will see how to download and install AnyDesk on Windows 10 using few easy steps.
Key Features
- It is lightweight and easy to use.
- Compatible with older Windows version
- Allows Customization
- Updates free of charge
- Provides seamless remote desktop connection
- Allows connection over private network
- Advanced security features such as TLS 1.2 encryption technology
- All settings and configurations can be easily administered through group policies
- Allows user to use their own brand and identity logo
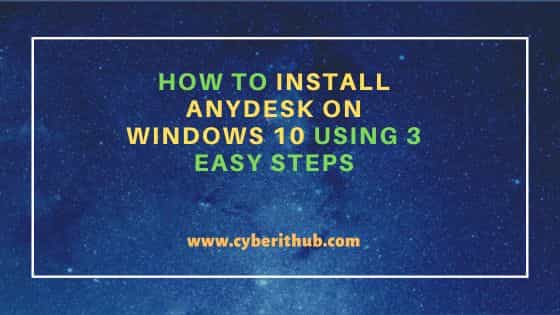
How to Install AnyDesk on Windows 10 Using 3 Easy Steps
Also Read: How to Install Microsoft InfoPath 2013 on Windows 10
Step 1: Prerequisites
a) You should have a running Windows 10 System.
b) You should have access to download and run AnyDesk software in your system.
c) You should have remote desktop connection allowed from firewall.
Step 2: Download AnyDesk
You have to visit official website and download the latest available software by clicking on Download Now as shown below.
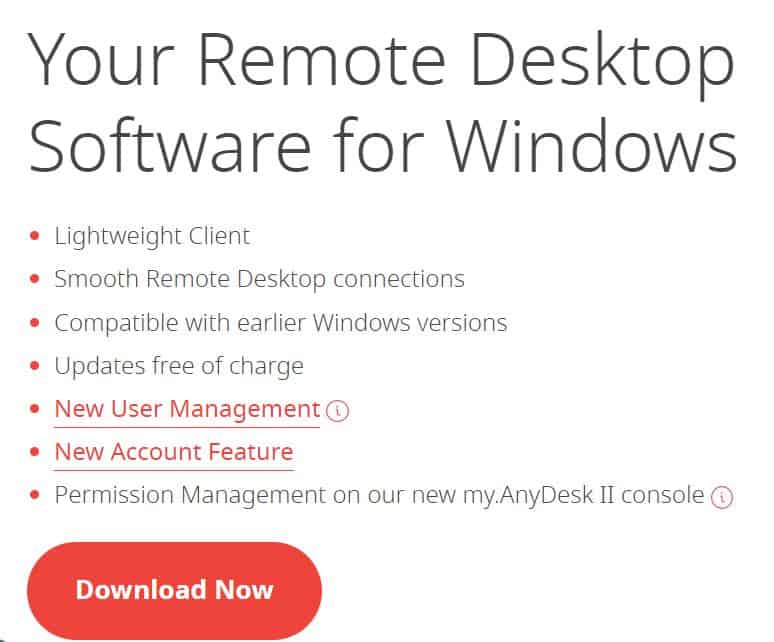
It should download the software in your local download folder as shown below.
![]()
Step 3: Run AnyDesk
Since AnyDesk is a directly executable software which does not need any installation so as soon as you double click on the software, it will run like below. If you are connected to internet properly then it will show your valid address which you need to share with the person who would like to take remote desktop connection of your system.
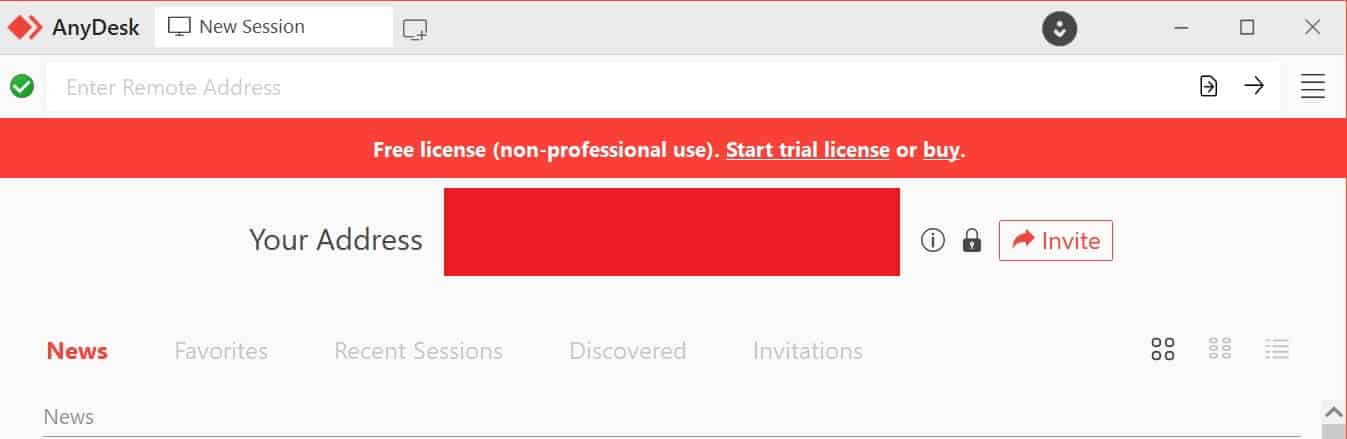
Similarly, if you would like to take remote connection of someone else system then you need to enter their remote address below and then click on Connect to take the remote desktop connection.

You also have the option to send a session invitation to the person who would like to take remote connection of your system. You just need to click on Invite.

Then provide the Anydesk ID or Alias in the below given box and then click on Invite. It will send the session invite to the given id.